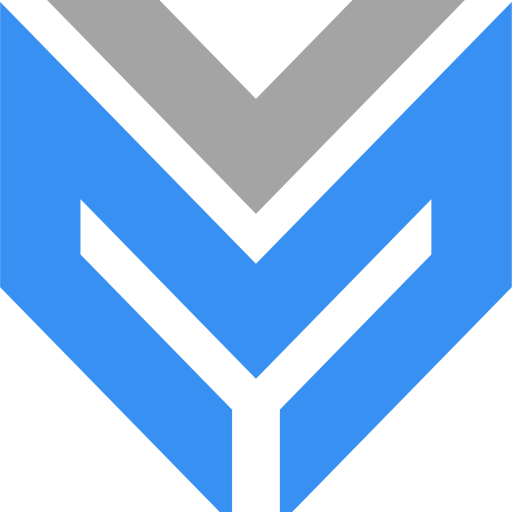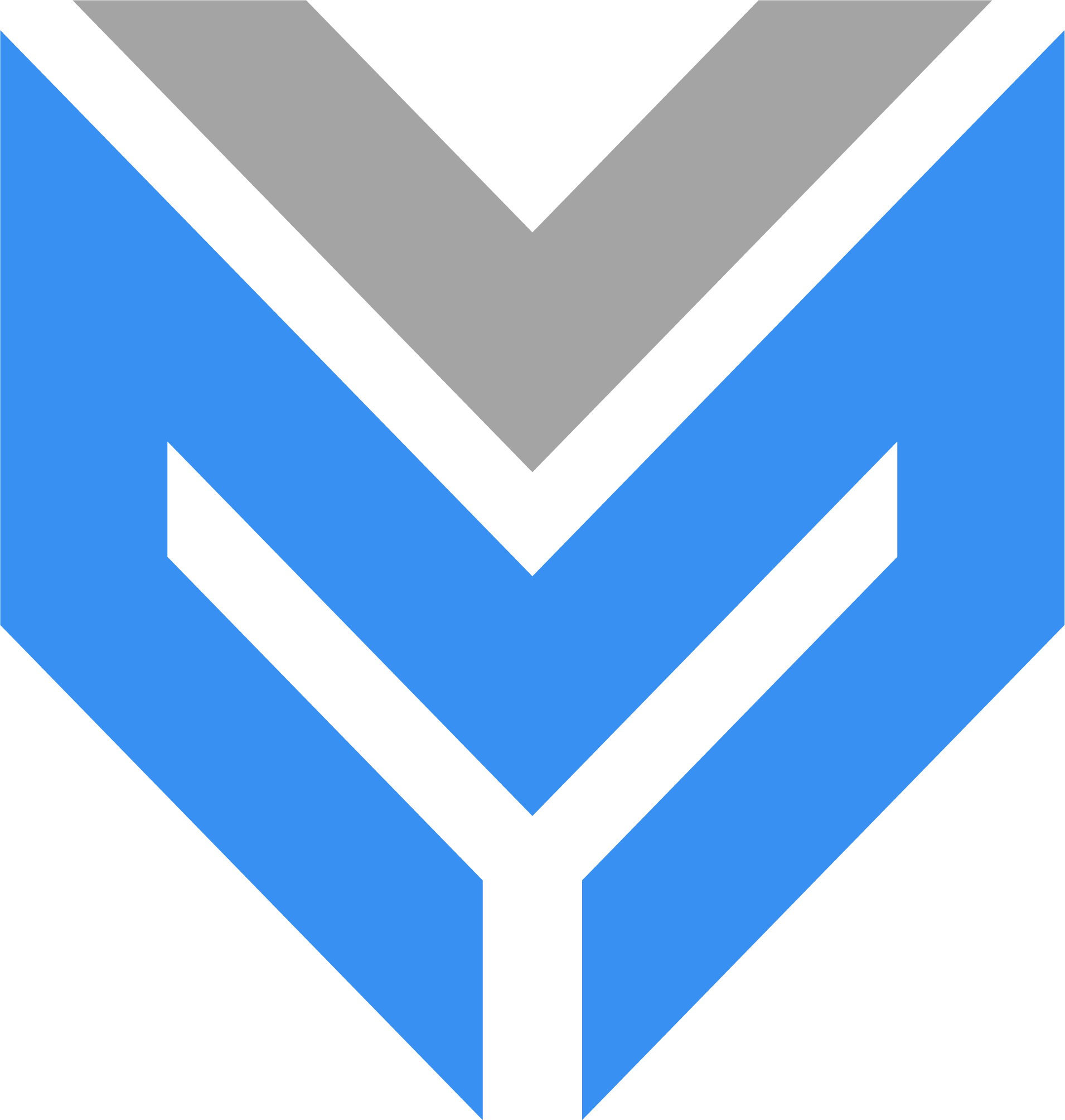Ảnh động hay còn gọi là ảnh GIF nhưng chúng có thể chuyển động tạo nên những hiệu ứng, nội dung thú vị, đáng yêu. Hơn nữa, ảnh động sẽ thu hút người xem bài trình chiếu PowerPoint của bạn hơn và đặc biệt hơn so với video. Vậy làm thế nào để chèn ảnh GIF vào PowerPoint? Cách chèn ảnh động vào PowerPoint có phức tạp không?
Chia sẻ cách chèn ảnh động vào PowerPoint cực chi tiết
Nội dung chính
Cách chèn ảnh động vào PowerPoint phiên bản 2010
Cách thêm ảnh động vào PowerPoint cũng tương tự như cách chèn hình ảnh vào. Nếu bạn đã biết cách chèn hình ảnh thông thường rồi thì việc tìm hiểu cách chèn ảnh động cũng không mất quá nhiều thời gian. Cụ thể thao tác như sau:
Bước 1: Mở bài PowerPoint chọn slide bạn muốn thêm ảnh GIF vào
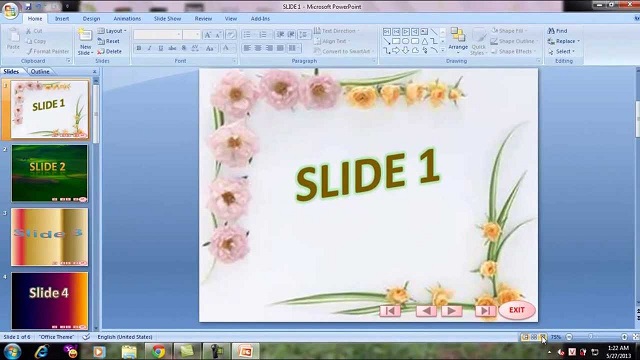
Bước 2: Chọn tab Insert trên thanh công cụ và click chọn Picture
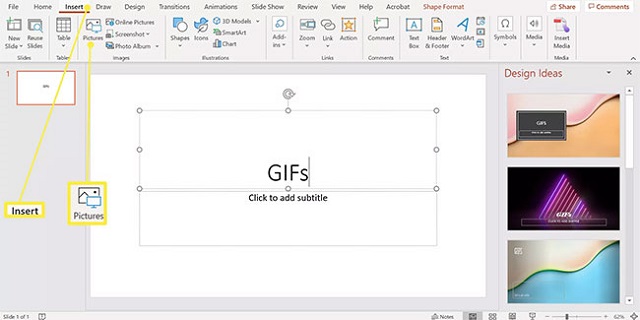
Bước 3: Sau khi hộp thoại Picture trong Insert thức dậy, hãy chọn file GIF trong máy tính của bạn và bấm chọn Insert. Một số phiên bản khác của PowerPoint bạn sẽ click vào Open thay vì Insert, lệnh nào cũng có nghĩa là chèn ảnh động vào slide.
Sau khi chèn, bạn có điều chỉnh ảnh động to nhỏ hoặc di chuyển từ vị trí này đến vị trí khác như cách chèn hình ảnh thông thường vào PowerPoint.
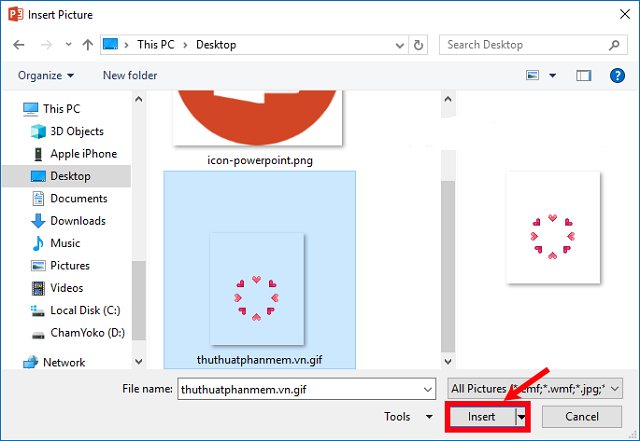
Điều chỉnh kích thước ảnh cũng là bước cuối cùng trong cách chèn ảnh động vào PowerPoint 2010. Bạn có thể chọn Slide Show và chọn From Current Slide trong hộp thoại Start Slide Show để thực hiện tạo hiệu ứng cho ảnh GIF.
Hướng dẫn cách chèn ảnh GIF cho PowerPoint trên Mac OS
Thật ra mà nói thì cách chèn ảnh động vào PowerPoint đối với Macbook cũng không khác quá nhiều so với trên Windows. Cách thực hiện như sau:
Bước 1: Mở PowerPoint và nhấn chọn vào slide bạn muốn đặt ảnh động
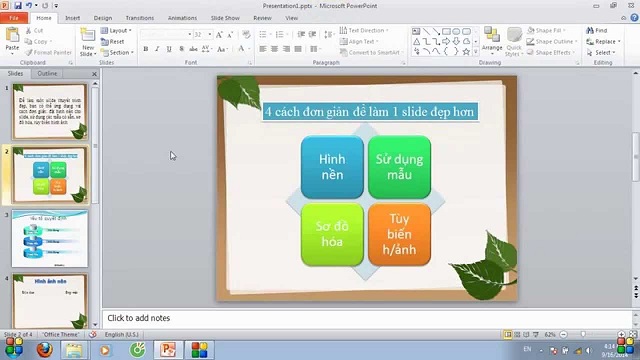
Bước 3: Tiếp tục chọn thẻ Insert trên thanh công cụ và nhấn chọn Picture

Bước 3: Sau đó thư viện máy tính sẽ hiện ra, bạn chỉ việc điều hướng đến vị trí có chứa ảnh động trong file GIF trên máy tính thôi. Chỉ cần nhấn chọn vào ảnh động bạn muốn chèn và nhấn Insert
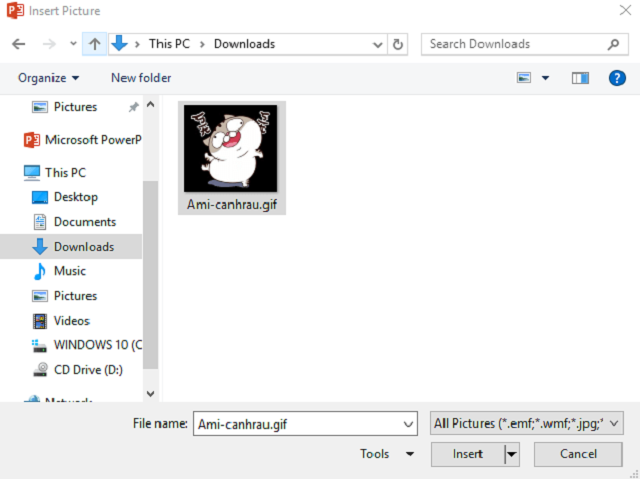
Đến đây thì bạn đã chèn thành công ảnh động vào bài thuyết trình của mình trên phiên bản PowerPoint dành cho Mac OS.
Chèn ảnh động vào PowerPoint Online được không?
Phiên bản PowerPoint Online cũng được rất nhiều người sử dụng vì có thể tiết kiệm được một phần bộ nhớ cho máy. Mặc dù vậy, PowerPoint Online cũng còn một vài hạn chế như không hỗ trợ quá nhiều tính năng như phiên bản trên máy tính hay laptop. Thế nhưng, bạn hoàn toàn có thể thêm ảnh động vào trình chiếu ảnh động trong bài thuyết trình của mình. Vậy cách thêm ảnh động vào PowerPoint phiên bản Online như thế nào?
Bước 1: Đăng nhập vào tài khoản Microsoft trực tuyến và truy cập vào PowerPoint Online. Sau đó chọn slide mà bạn muốn thêm ảnh động vào.
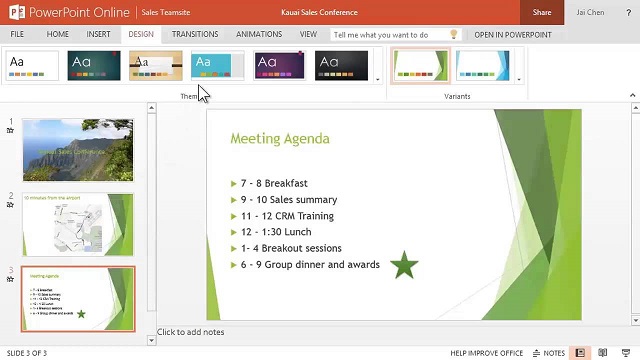
Bước 2: Chọn thẻ Insert rồi click chọn Pictures. Tiếp đến là chọn This Device để ứng dụng hiểu rằng bạn muốn chèn ảnh động vào bài PowerPoint từ thiết bị bạn đang sử dụng.
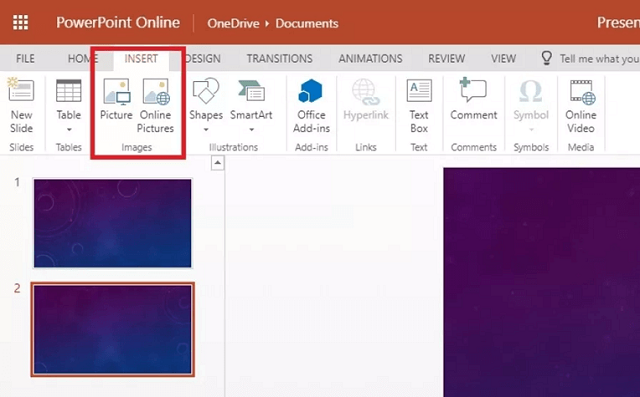
Bước 3: Sau đó lựa chọn Choose File và nháy đúp chuột vào file GIF từ máy tính của bạn rồi chọn Insert.
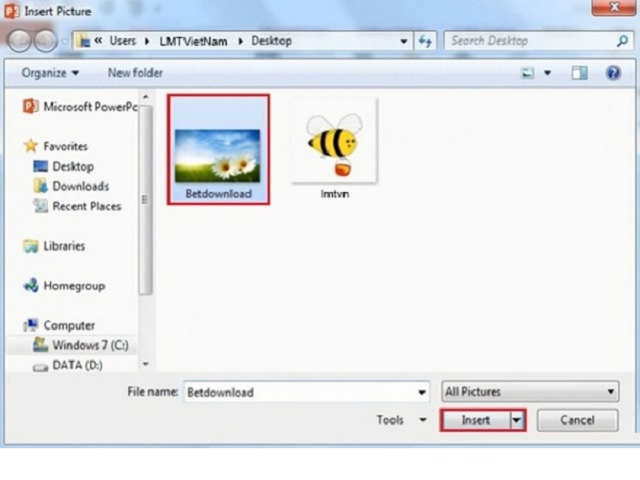
Chèn ảnh động vào bài PowerPoint bằng cách tìm kiếm ảnh trực tuyến, không cần tải về
Bạn hoàn toàn có thể sử dụng và chèn ảnh động mà không cần phải thực hiện tải sẵn ảnh về máy tính của mình. Để làm được điều này, hãy sử dụng công cụ Tìm kiếm hình ảnh trực tuyến (Online Image Search) trên phần mềm PowerPoint của bạn để tìm kiếm ảnh GIF.
Bước 1: Chọn slide muốn thêm ảnh động

Bước 2: Cũng tương tự như những cách chèn ảnh động vào PowerPoint trên, chọn thẻ Insert trên thanh công cụ. Nhưng trường hợp này bạn không có ảnh GIF sẵn trong máy trên hãy chọn ClipArt (nếu là phiên bản PowerPoint 2010) hoặc chọn Online Pictures (nếu là PowerPoint 2013).
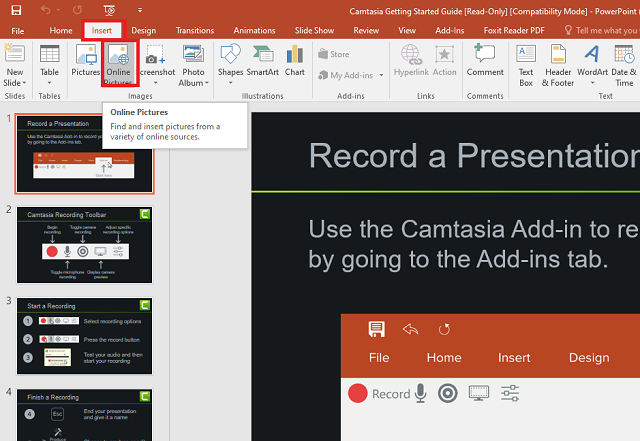
Bước 3: Tìm kiếm ảnh động trực tuyến
Hãy nhập cú pháp GIF và chủ đề hình ảnh bạn muốn chèn (Ví dụ: GIF cat nếu bạn muốn chèn ảnh động về những chú mèo) trên hộp tìm kiếm của Bing, sau đó nhấn Enter. Bạn cũng có thể dễ dàng tìm kiếm hình ảnh bạn mong muốn hơn nếu nhập càng nhiều nhiều từ khóa một cách chi tiết, chẳng hạn như Cartoon GIF Cat…
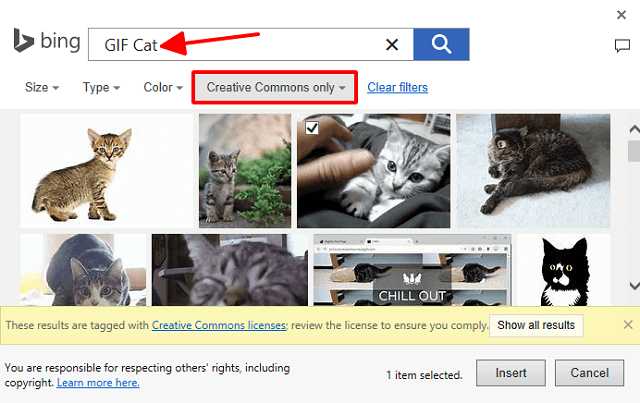
Bước 4: Click vào ảnh GIF mà bạn muốn chèn và chọn Insert để thêm vào slide trình chiếu. Sau đó nhấn nút F5 để kiểm tra xem slide có trình chiếu ảnh động không.
Trên đây là tất cả những cách chèn ảnh động vào PowerPoint mà Minhview cảm thấy nhanh và dễ hiểu nhất, dễ thực hiện nhất. Để bài thuyết trình của mình thêm sinh động, hãy chèn thêm nhiều ảnh động vào thay vì những hình ảnh thông thường. Đừng quên chia sẻ cách làm này cho nhiều người hơn nhé.