Trong bài viết này, MinhView xin hướng dẫn các bạn 5 thao tác hẹn giờ tắt máy Win 10 dễ dàng và đơn giản, các bạn cùng tham khảo và làm thử nhé. Các cách tắt máy tính Windows 10 trong bài viết này sẽ giúp bạn tận dụng hiệu quả các chức năng của Windows 10 cho công việc và trải nghiệm của mình.
Nội dung chính
Cách hẹn giờ tắt máy win 10 bằng lệnh Run
Bước 1: Mở menu Run bằng cách vào Start Menu> Run hoặc nhấn tổ hợp phím Windows + R,
Bước 2: Nhập “shutdown –s –t [seconds]” và chọn OK. Số giây là thời gian đếm ngược cho đến khi tự động tắt Win 10. Ví dụ bạn nhập “shutdown -s -t 600” tức là sau 600 giây (10 phút) máy sẽ tắt.
![[HƯỚNG DẪN] Cách hẹn giờ tắt máy win 10 đơn giản nhất 1 Nhập vào “shutdown –s –t [số giây]” và chọn OK](https://minhview.com/wp-content/uploads/2021/01/nhap-vao.jpg)
Cách hẹn giờ tắt máy win 10 bằng Command Prompt
Tương tự như bộ hẹn giờ tắt máy Windows 10 ở trên, nhưng thay vì sử dụng lệnh Run, bạn có thể sử dụng Command Promt.
Bước 1: Mở Command Prompt bằng cách mở Start Menu và tìm kiếm Command Promt.
Bước 2: Nhập “shutdown –s –t [seconds]” và nhấn Enter. Số giây sẽ là thời gian đếm ngược cho đến khi máy tính tự động tắt Win 10
![[HƯỚNG DẪN] Cách hẹn giờ tắt máy win 10 đơn giản nhất 2 hen gio tat may win 10 1](https://minhview.com/wp-content/uploads/2021/01/hen-gio-tat-may-win-10-1.png)
Cách hẹn giờ tắt máy win 10 bằng Windows PowerShell
Bước 1: Mở Windows PowerShell bằng cách tìm kiếm nó trong Start Menu. Để nhanh hơn, hãy mở Start Menu và nhập “Windows PowerShell” và nhấp vào biểu tượng chương trình để mở nó.
Bước 2: Nhập “shutdown –s –t [seconds]” và nhấn Enter. Như trên, thời gian đếm ngược sẽ được tính bằng giây, khi bạn nhập đủ số giây thì máy tính sẽ tự động tắt Win 10.
![[HƯỚNG DẪN] Cách hẹn giờ tắt máy win 10 đơn giản nhất 3 Cách hẹn giờ tắt máy win 10 bằng Windows PowerShell](https://minhview.com/wp-content/uploads/2021/01/cach-hen-gio-tat-may-win-10-bang-windows-powershell.png)
Lưu ý: Không nên quá lạm dụng tính năng hẹn giờ tắt máy Windows 10 vì nó có thể gây phiền phức cho bạn, khi bạn đang làm việc quên lưu tài liệu, hoặc đang chơi game mà máy tắt. Một số trường hợp mà bạn nên áp dụng tính năng tự động tắt máy Win 10 là hẹn giờ tải phim, game, tài liệu qua đêm để tiết kiệm điện, hoặc khi bạn muốn gác máy làm việc gì đó và hẹn giờ tắt máy để giảm nhiệt. máy móc.
Hẹn giờ tắt máy win 10 tự động bằng Shutdown
Để tạo phím tắt Shutdown.exe, hãy làm như sau:
Bước 1: Nhấp chuột phải vào Desktop> New> Shortcut
Bước 2: Duyệt đến tệp Shutdown.exe thường có đường dẫn C: \ Windows \ System32 \ Shutdown.exe> Next
Bước 3: Đặt tên cho Shortcut> Finish
Bước 4: Nhấp chuột phải vào Shortcut vừa tạo và chọn Properties
Bước 5: Trong hộp Target, nhập lệnh sau để tắt máy
-s: Tắt máy
-l: Đăng xuất
-r: Khởi động lại máy
Bước 6: Nhập -t xx ngay sau lệnh phía trên để hẹn giờ tắt máy win 10 (xx là số giây chờ tắt máy)
Bước 7: Thêm -c “text” vào sau lệnh trên để nói điều gì đó khi tắt máy
Hẹn giờ tắt máy win 10 thông qua Windows Task Manager
Trong Windows 10, có một công cụ gọi là Task Scheduler cho phép bạn lên lịch cho bất kỳ tác vụ nào trên máy tính của mình. Với nó, bạn sẽ có thể dễ dàng thiết lập lệnh tắt hoàn toàn tự động trên Windows theo thời gian định trước.
Bước 1: Nhập Task Scheduler vào hộp tìm kiếm và mở ứng dụng.
Bước 2: Bắt đầu tại giao diện Task Scheduler. Trong phần Action ở phía bên phải của ứng dụng, chọn “Create Basic Task“.
Bước 3: Nhập tên nhiệm vụ tại mục Name. Tiếp tục nhập Description, ví dụ: Tắt máy sau 18 giờ.
Bước 4: Tại Trigger, bạn sẽ chọn thời gian tắt máy là hàng ngày, hàng tuần, hàng tháng… tùy theo nhu cầu sử dụng của mỗi người. Ví dụ như công ty của MinhView, mỗi máy sẽ tự động tắt sau 18h.
Bước 5: Sau đó chúng ta sẽ chọn thời gian bắt đầu hẹn giờ tắt máy tính. Recur every là số ngày máy tính sẽ tự động tắt, như trong hình tôi đã thiết lập như hàng ngày. Sau đó chọn Next.
Bước 6: Tại đây, bạn chọn Start a program để bắt đầu cài đặt hẹn giờ tắt máy tính Windows 10.
Bước 7: Tiếp theo, nhấn vào Browser, chọn đường dẫn đến tập tin shutdown.exe ở trong thư mục System32 và thư mục Add arguments. Chúng ta sẽ nhập / s / f , sau đó nhấn Next.
Bước 8: Ở bước cuối cùng, hãy kiểm tra cài đặt của bạn. Nếu không có vấn đề gì thì bấm Finish để kết thúc.
Tuy nhiên, sau một thời gian sử dụng, bạn muốn gỡ bỏ tính năng này tại giao diện của Task Scheduler. Chúng tôi chọn Task Scheduler Library trong ngăn bên trái. Tiếp theo, chọn Scheduler bạn đã tạo. Ví dụ tôi đã tạo là tắt máy, nhấp chuột phải và chọn Delete để hủy hẹn giờ tắt máy.
Mẹo: Ngoài các phương pháp trên cho phép bạn tắt máy tính vào một thời điểm nhất định, bạn cũng có thể chọn một công cụ tắt Windows 10 chuyên nghiệp khác có tên là Windows Shutdown Assistant. Công cụ này sẽ cho phép bạn chọn các tác vụ khác nhau như Log off, Restart, Hibernate, Shutdown …
Hành động tắt máy khi không sử dụng có thể mang lại cho bạn nhiều lợi ích, chẳng hạn như đảm bảo sức khỏe của hệ thống PC (hoặc góp phần tiết kiệm pin cho máy tính xách tay). Như vậy là MinhView đã hướng dẫn các bạn 5 cách hẹn giờ tắt máy Win 10. Cách nào cũng cực kỳ dễ làm, chỉ cần 2 bước là bạn có thể thực hiện thao tác này. Từ nay bạn có thể thoải mái sử dụng thủ thuật này mỗi khi cần.
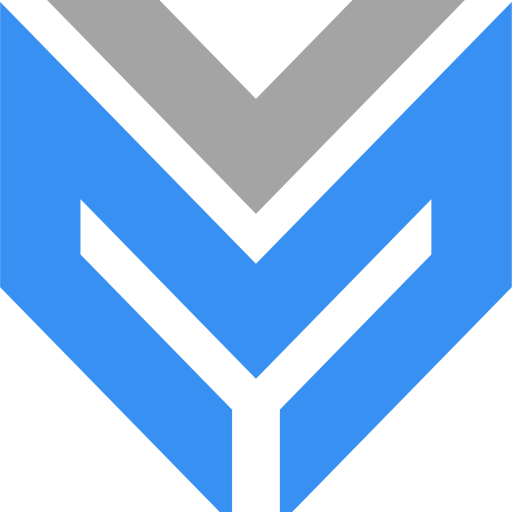

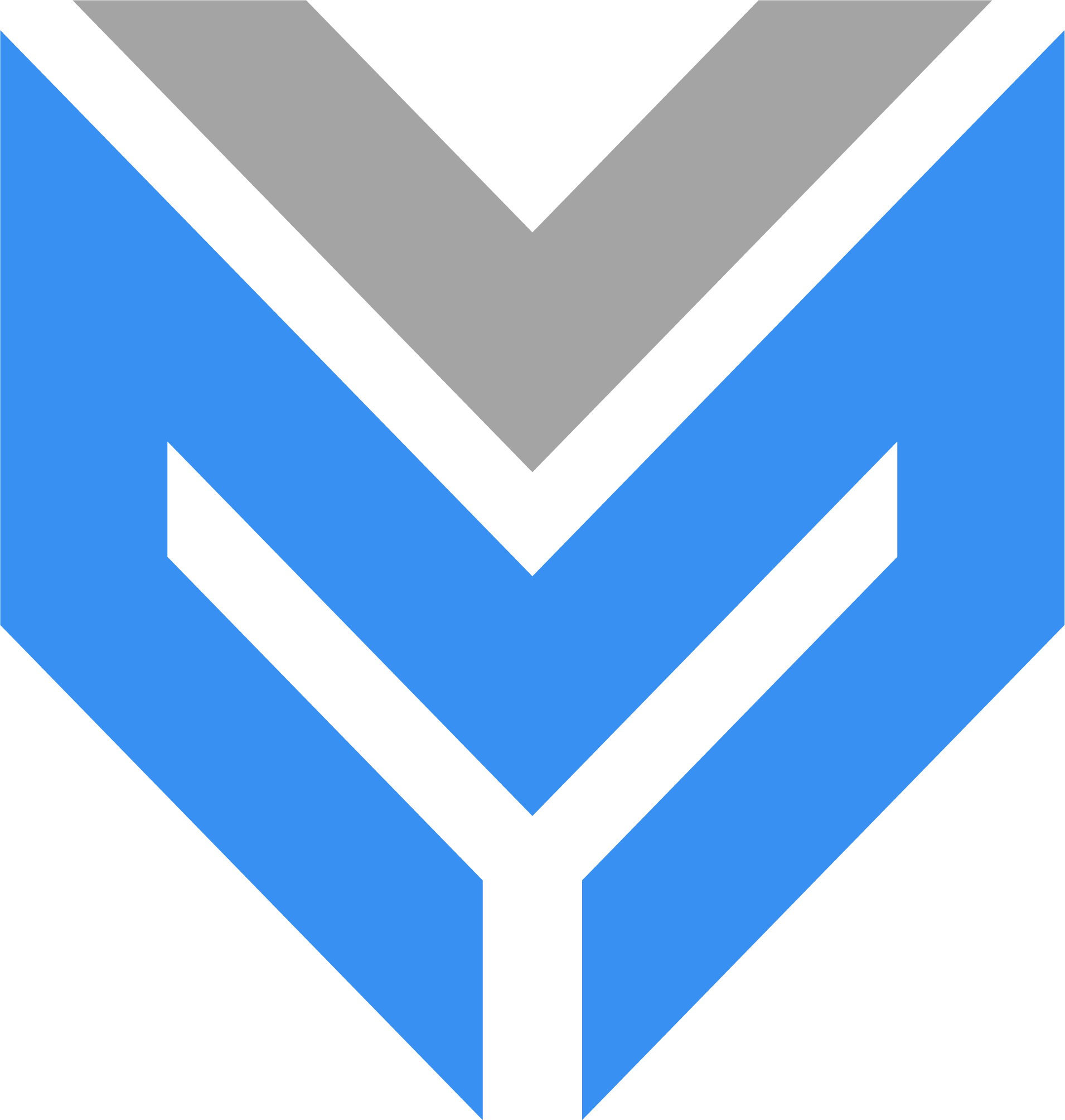
![[HƯỚNG DẪN] Cách hẹn giờ tắt máy win 10 đơn giản nhất Hẹn giờ tắt máy win 10](https://minhview.com/wp-content/uploads/2021/01/hen-gio-tat-may-win-10.jpg)