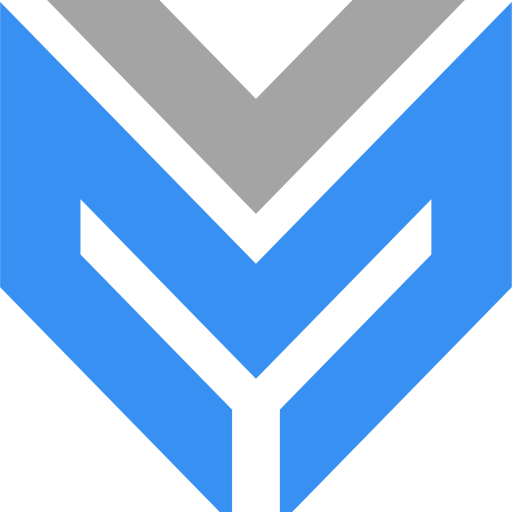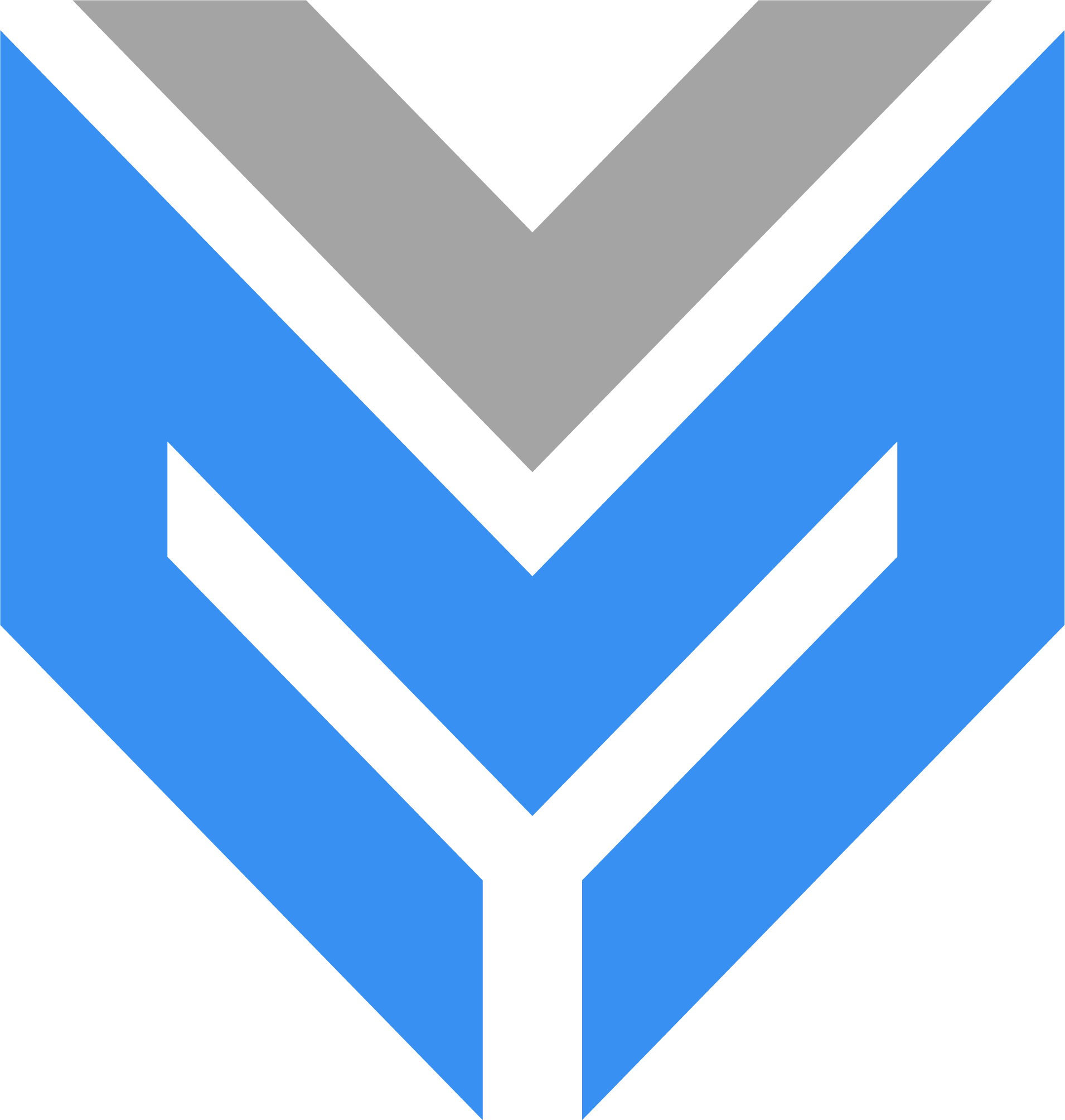File PDF được sử dụng ngày càng phổ biến hơn. Thế nhưng nhiều người phải mất rất nhiều thời gian để sử dụng loại file này bởi các thao tác chỉnh sửa trên file PDF tương đối khó. Một trong số đó là cách chèn thêm trang vào file PDF vì nếu không biết cách sẽ cực kì rắc rối.
Nội dung chính
Ưu – nhược điểm của định dạng PDF

Ưu điểm
- Nội dung được trình bày đa dạng;
- Khả năng bảo mật thông tin cao;
- Hỗ trợ xem trên hầu hết các thiết bị di động;
- Vẫn giữ nguyên định dạng khi in;
- Dễ dàng chia sẻ, di chuyển tệp vì kích thước khá nhỏ.
Nhược điểm
Nếu không sử dụng phần mềm chỉnh sửa chuyên dụng thì rất khó để chỉnh sửa thông tin bên trong tệp và chèn thêm trang vào cũng là thao tác không ngoại lệ. Vì thế bạn muốn chèn thêm trang vào file được định dạng PDF thì cần phải sử dụng thêm phần mềm hỗ trợ, chứ hoàn toàn không thể thao tác trực tiếp trên file.
Sử dụng phần mềm Nitro để chèn thêm trang vào file PDF
Giới thiệu về phần mềm Nitro
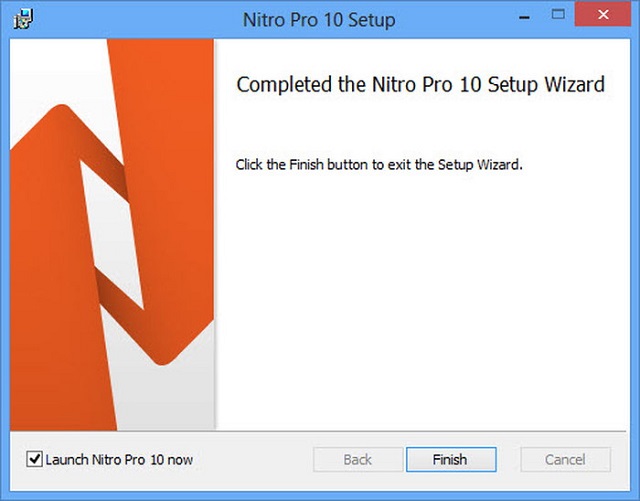
Hệ điều hành Windows của chúng ta không có sẵn những phần mềm để chỉnh sửa file PDF. Vì thế người dùng phải sử dụng một phần mềm khác đến từ nhà cung cấp thứ 3. Mà phần mềm hỗ trợ chèn trang vào PDF dễ sử dụng nhất chính là Nitro.
Hiện nay, Nitro được xem là một trong những giải pháp chỉnh sửa tệp tin PDF chuyên nghiệp nhất, hỗ trợ người dùng tất cả các công cụ cần thiết để thao tác trên file PDF có sẵn. Hơn thế nữa, Nitro được định hướng thiết kế và phát triển dành cho mọi đối tượng, kể cả những người không giỏi về kỹ thuật máy tính vẫn có thể thao tác được. Vì thế bạn không cần phải lo lắng rằng sử dụng một ứng dụng của bên thứ 3 sẽ gặp rắc rối.
Những tính năng nổi bật của Nitro
- Nitro hỗ trợ người dùng thực hiện tạo mới, chuyển đổi hoặc thêm một tập tin PDF mới vào file PDF có sẵn;
- Hỗ trợ người dùng sao chép, xuất trích những thông tin trong file PDF;
- Cho phép chỉnh sửa tập tin PDF ngay trên phần mềm Nitro;
- Chuyển đổi tài liệu hoặc tệp hình ảnh thèm một tệp được định dạng PDF có thể chỉnh sửa được;
- Cho phép người dùng ghi chú, đánh dấu, làm nổi bật các từ trong đoạn văn của file PDF;
- Chuyển file PDF sang các tệp tin khác của MS Office, PDF/A và các dạng tệp tin khác;
- Tự động tạo bookmark cho người dùng để dễ dàng định dạng tiêu đề.
Tải phần mềm Nitro ở đâu?
Bạn hãy click vào đây để tải Nitro về máy. Sau khi tải xong thì bắt tay vào cách chèn thêm trang vào file PDF thôi.
Hướng dẫn cách chèn trang trắng bằng Nitro
Bước 1: Khởi chạy phần mềm Nitro, sau đó mở tệp tin PDF cần chèn trang.
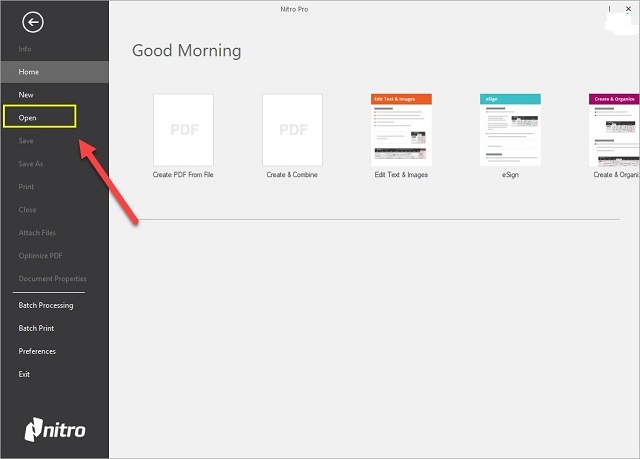
Bước 2: Chọn vị trí để chèn trang trắng vào. Có thể chèn trước hoặc sau trang đã chọn. Sau khi chọn xong thì click chuột vào thẻ Home, chọn Insert rồi chọn tính năng Insert Blank Page trong hộp Insert.
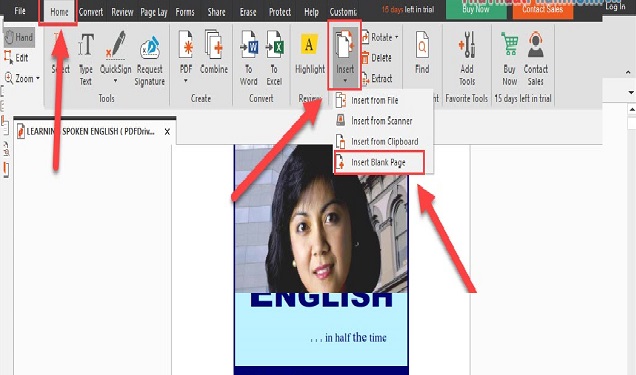
Bước 3: Sau khi click vào Insert Blank Page, một cửa sổ sẽ hiện ra hỏi bạn về vị trí trang trắng muốn chèn vào là ở đâu:
- Nếu chọn After nghĩa là trang trắng sẽ được chèn vào ngay sau trang bạn chọn;
- Nếu chọn Before nghĩa là trang trắng sẽ được chèn vào phía trước trang bạn chọn.
Sau khi chọn xong thì nhấp chuột vào OK để trang trắng được chèn vào.
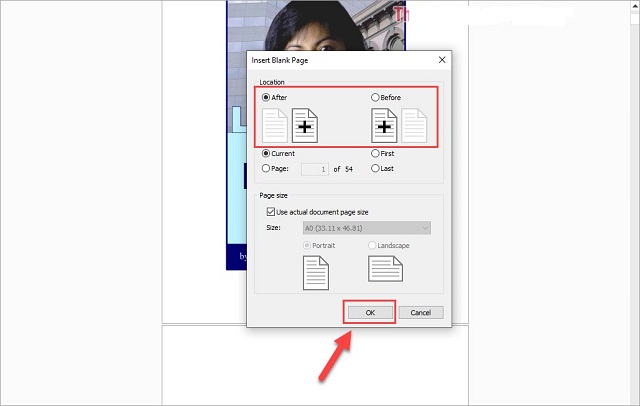
Bước 4: Khi trang trắng được chèn vào, hãy click vào lệnh Type Text để nhập đánh chữ lên trang trắng mới.
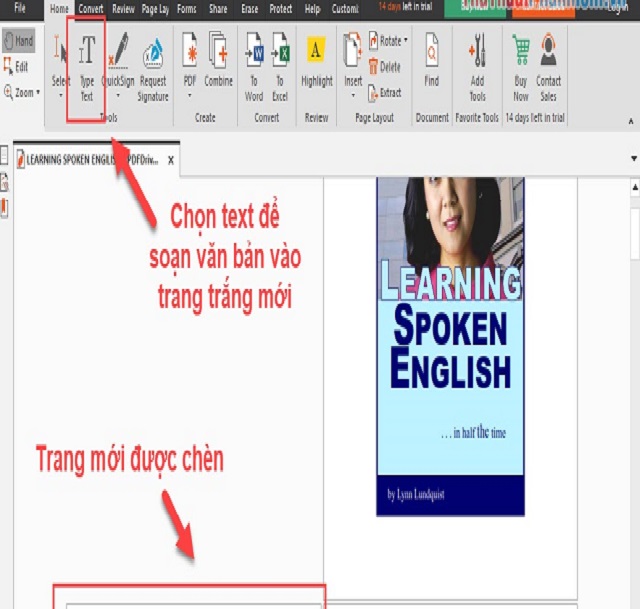
Hướng dẫn cách chèn trang PDF có sẵn bằng Nitro
Những thao tác này cũng giúp bạn chèn thêm trang vào file PDF nhưng trang PDF này có sẵn chứ không phải là một trang trắng nữa.
Bước 1: Khởi động phần mềm Nitro trên máy tính vào click chuột vào Open để mở file PDF muốn chèn trang.
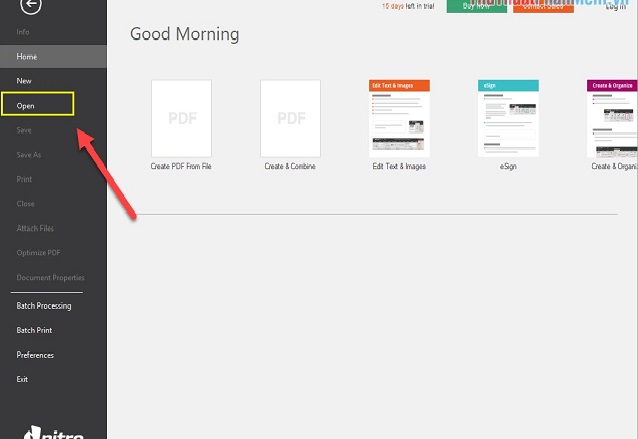
Bước 2: Bạn hãy chọn vị trí trong file PDF mà mình muốn chèn trang mới vào. Chọn vị trí trước hay sau trang mới đều được. Tiếp theo chọn thẻ Home rồi chọn Insert. Trong hộp thoại Insert, hãy chọn Insert From File để chèn thêm trang PDF vào.
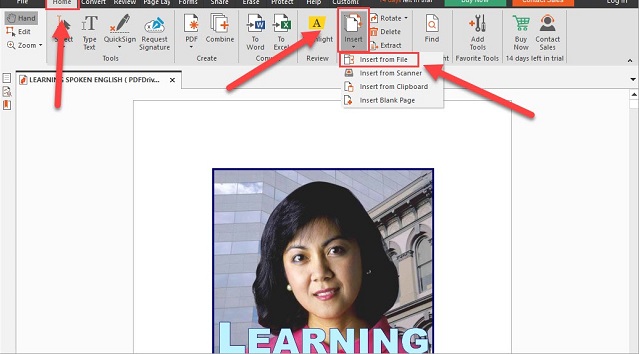
Bước 3: Sau đó có một cửa sổ mới hiện ra, hãy click vào ô Add Files để mở file PDF muốn chèn vào.
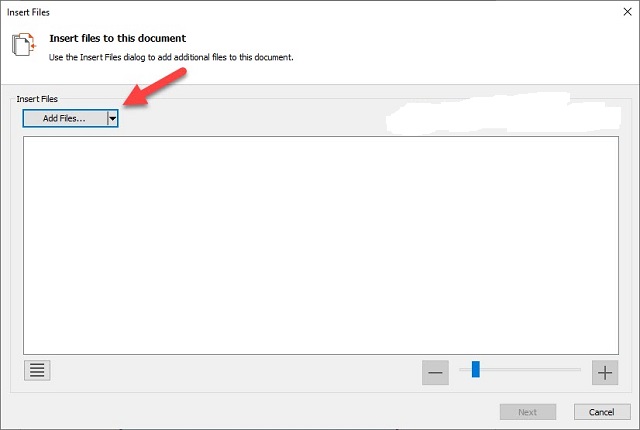
Bước 4: Click chuột vào Next để tiếp tục sau khi chọn xong.
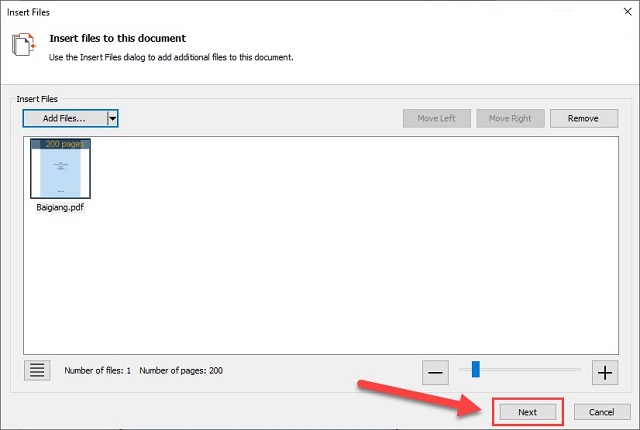
Bước 5: Nitro sẽ mở ra một cửa sổ để bạn chọn trang và vị trí của trang được chèn:
Page Range:
- Nếu chọn All nghĩa là tất cả các trang trong file PDF vừa đều được chèn thêm vào;
- Nếu chọn Page From nghĩa là chèn thêm trang vào file PDF từ trang … đến trang …
Location:
- Nếu chọn After nghĩa là trang được chèn sẽ ở phía sau trang đã chọn ở bước 2;
- Nếu chọn Before nghĩa là trang được chèn sẽ ở phía trước trang đã chọn ở bước 2.
Sau khi chọn xong, click chuột vào ô Insert để Nitro bắt đầu chèn vào.
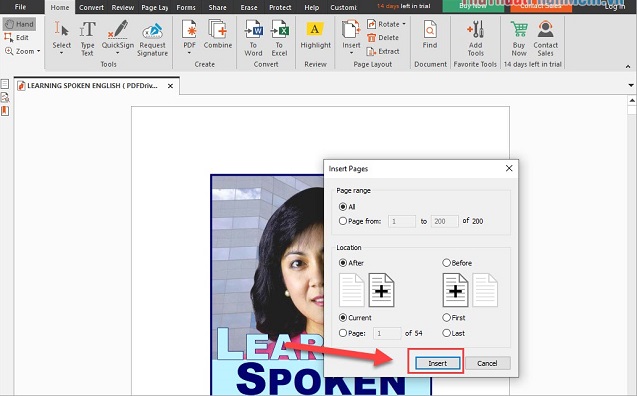
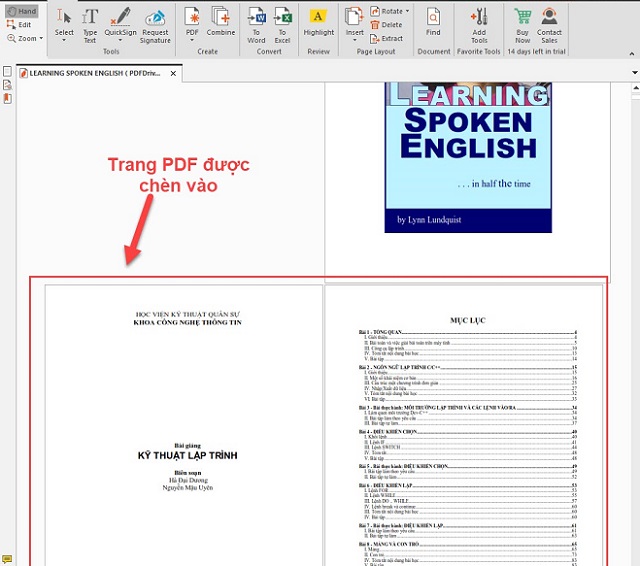
Như vậy, chỉ cần sử dụng Nitro là bạn đã có thể chèn thêm trang vào file PDF dễ dàng, chưa đến 5 phút. Bên cạnh tính năng này, Nitro còn hỗ trợ người dùng thực hiện nhiều thao tác chỉnh sửa khác trên file PDF mà không thu bất kỳ mức phí nào.