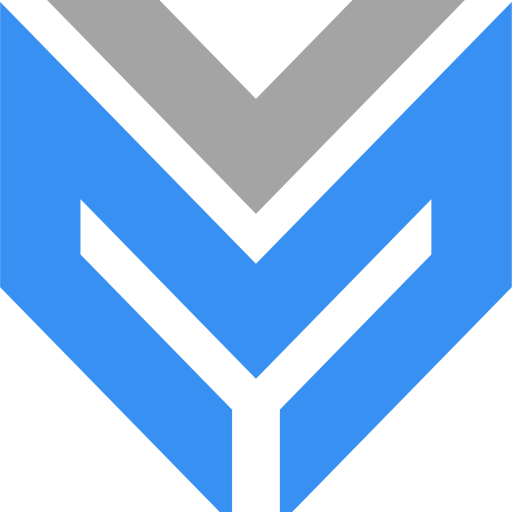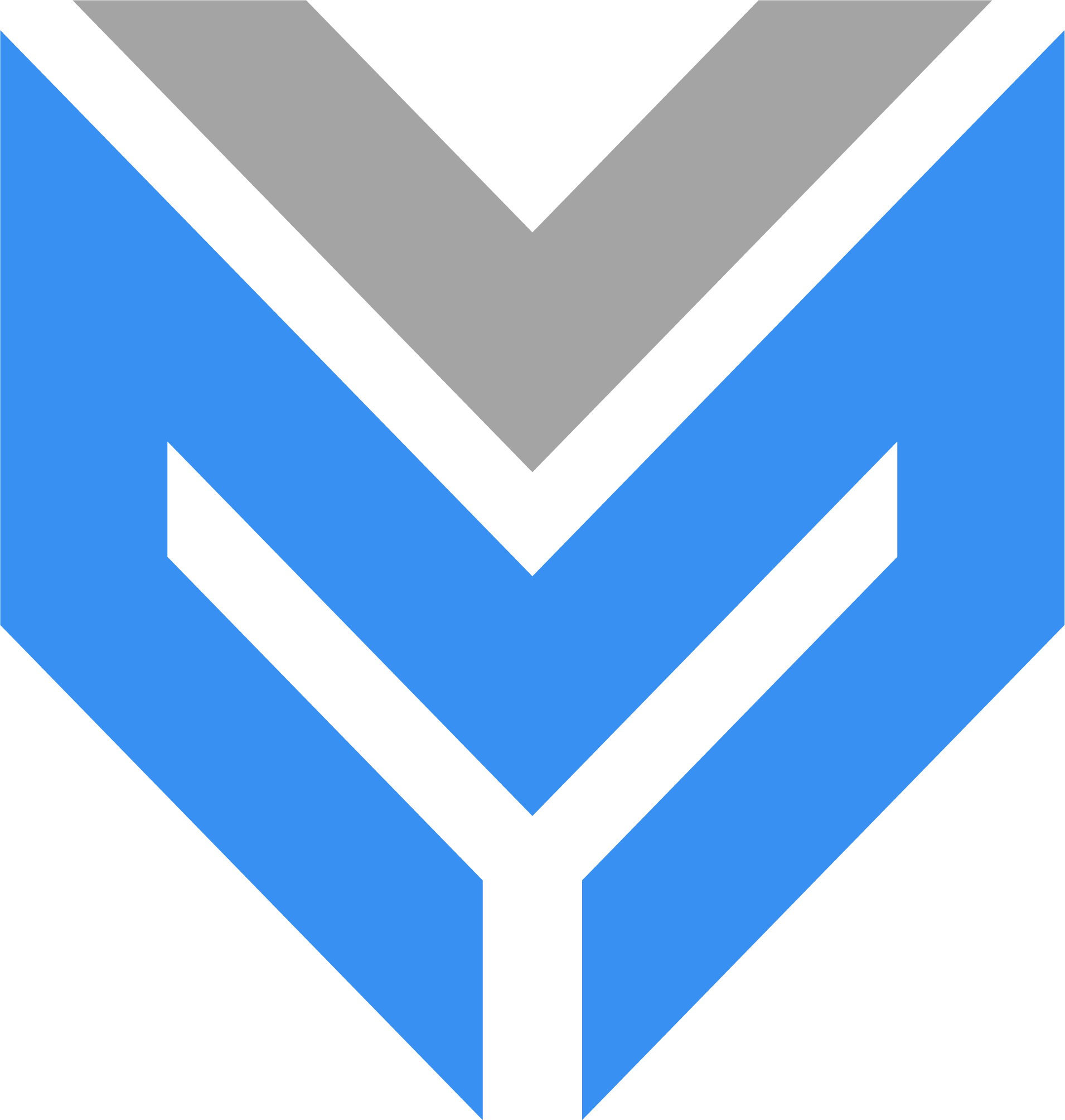Windows 7, windows 8 hay windows 10 hiện đang là những hệ điều hành phổ biến. Nhưng trong quá trình sử dụng màn hình máy tính có trang thái nhấp nháy liên tục. Có rất nhiều yếu tố ảnh hưởng tới màn hình nhấp nháy khác nhau như: màn máy tính tuổi đời khá lâu, card màn hình trên máy chưa được update hoặc ứng dụng nào đó không tương thích được cài vào máy. Vì vậy để khắc phục lỗi màn hình nhấp nháy liên tục win 7 8 10 thì các bạn hãy xem các bước dưới đây nhé để tự khắc phục nhé.

Nội dung chính
Khắc phục lỗi màn hình nhấp nháy liên tục win 7 8 10 bằng cách cập nhật driver mới nhất cho máy tính:
Nguyên nhân phổ biến nhất dẫn đến máy tính rơi vào trạng thái rơi vào tình trạng màn hình nhấp nháy liên tục là do driver máy tính quá cũ đã lỗi thời, không còn sử dụng với các hệ điều hành hiện tại nữa. Chính vì nguyên nhân đó khi màn máy tính có tình trạng nhấp nháy liên tục bạn nên cập nhật driver mới nhất bằng các hướng dẫn dưới đây.
Bước 1: Tại thanh tìm kiếm của windows máy tính bạn gõ lệnh Device Manager hoặc có thể bấm tổ hợp phím windows + R trên bàn phím sau đó gõ lệnh devmgmt.msc vào rồi nhấn enter.
Bước 2: Sau đó bạn chọn mũi tên kế bên dòng Display Adapters để vào phần mở rộng menu hiển thị.
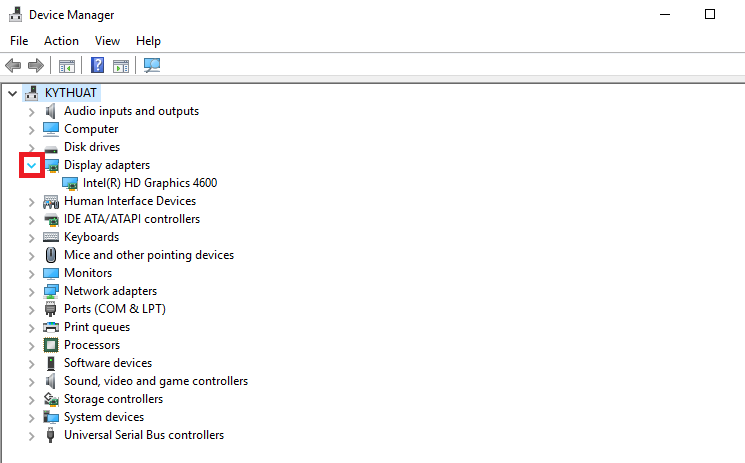
Bước 3: Nhấn chuột phải chọn card màn hình bạn đang sử dụng và chọn Update driver. Lưu ý một số dòng máy có card màn hình VGA rời thì bạn cần phải update luôn cho cả driver đó
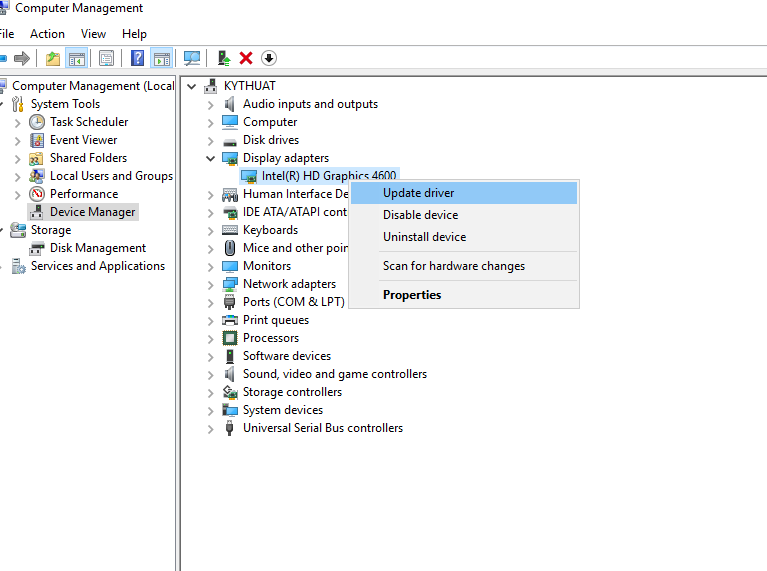
Bước 4: Chọn Search Automatically For Updated Driver Software để tìm driver mới nhất cho máy. Quá trình tìm driver mới và tương thích nhất sẽ mất vài phút.
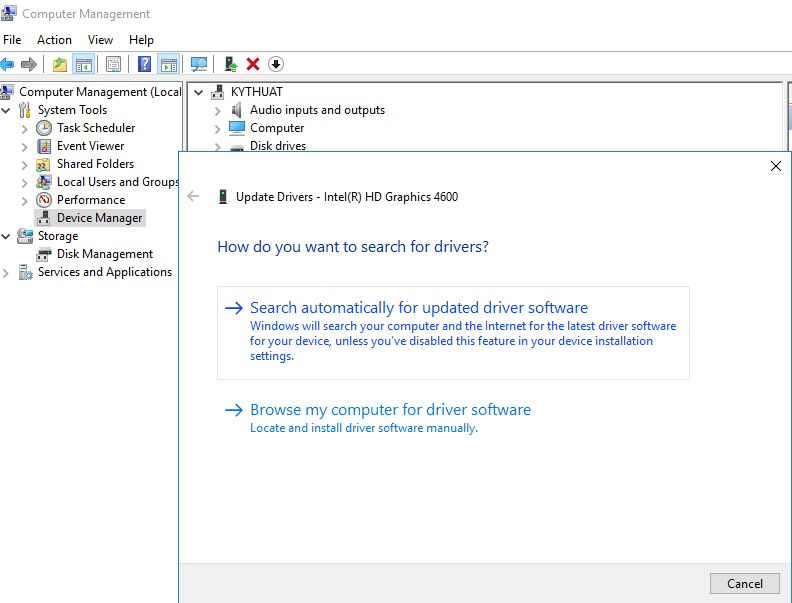
Bước 5: Sau khi tìm được phiên bản driver mới thành công, hệ thống sẽ tự động cài đặt driver mới đó cho máy tính của bạn. Sau đó bạn chỉ cần chờ cho hệ thống cài đặt driver, nếu có yêu cầu khởi động lại bạn nên khởi động lại máy tính.
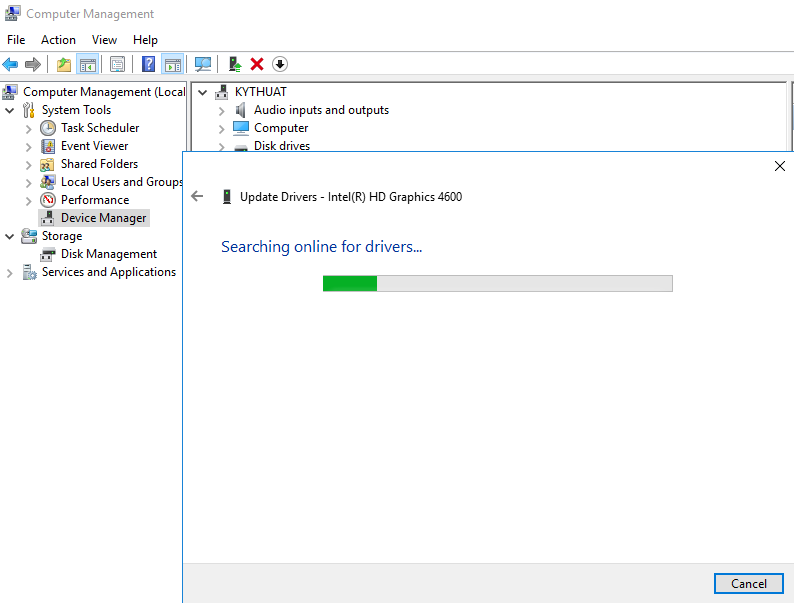
Lỗi do Card đồ họa rời
Lỗi này có thể do card tích hợp ngoài (VGA) gây ra vì nếu sử dụng bình thường thì card VGA sẽ mất khoảng 2, 3 năm tùy theo cách sử dụng và bảo quản máy của bạn. Nếu bạn là người hay bảo trì máy tính, card VGA của máy tính sẽ rất bền. Độ bền của VGA còn phụ thuộc vào độ ẩm, thời gian sử dụng máy tính … sẽ dẫn đến tình trạng VGA của bạn bị hỏng nhanh hay chậm.
Làm thế nào để khắc phục:
- Tháo card đồ họa để lau chân, bụi trên tản nhiệt … Có thể vệ sinh khe cắm VGA vì đây cũng là một nguyên nhân gây ra lỗi màn hình.
- Nếu không khắc phục được sau khi vệ sinh bạn cần thay VGA khác. Giá hiện tại thì VGA rời cũng khá rẻ, nếu không mua được mới có thể mua cũ.
- Chuyển đổi card VGA sang card on, có độ bền cao, tương đối ổn định. Tuy nhiên, bạn sẽ không thể chơi các game nặng hoặc game hỗ trợ VGA rời.
Lưu ý nếu không rành phần cứng thì nên đến các cửa hàng điện thoại uy tín để được hổ trợ nhé !
Lỗi do độ phân giải quá mức
Có thể màn hình máy tính của bạn được đặt ở độ phân giải quá cao, điều này cũng khiến màn hình nhấp nháy.
Để khắc phục lỗi này, bạn có thể reset máy và nhấn F8 liên tục, đến khi màn hình boot safe mode hiện ra, bạn chọn dòng “Enable VGA …” rồi chọn lại độ phân giải màn hình.
Tùy chỉnh tần số quét hoặc tốc độ làm mới màn hình để khắc phục lỗi màn hình nhấp nháy trong win 7, 8, 10
Tần số quét cũng như tốc độ làm mới màn hình là tốc độ thay đổi, làm mới màn hình trong thời gian 1 giây. Nhờ có tính năng này mà hình ảnh máy tính, laptop có sự mượt mà chân thực chi tiết như hiện tại. Nhưng nếu tần số quét hay tốc độ làm mới quá nhanh thì có thể làm cho máy tính laptop rơi vào tình trang nhấp nháy màn hình liên tục, đặc biệt HĐH windows 7, 8 hay 10 đều có tính năng này. Vì vậy có điều chỉnh tần số quết hay tốc làm mới màn hình để khắc phục lỗi màn hình nhấp nháy trong win 7, 8, 10 như các bước dưới đây:
Bước 1: Tại màn hình nền ( Destop ), nhấp chuột phải và chọn Display Settings
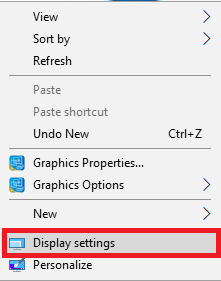
Bước 2: Trong mục Multiple displays bạn chọn nhấn chuột vào chọn Advance display settings.
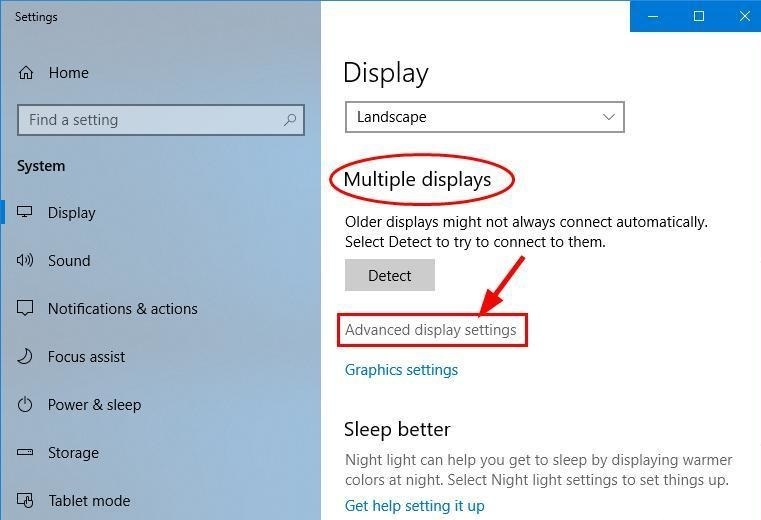
Bước 3: Bạn kích chuột chọn Display adapter properties for Display 1
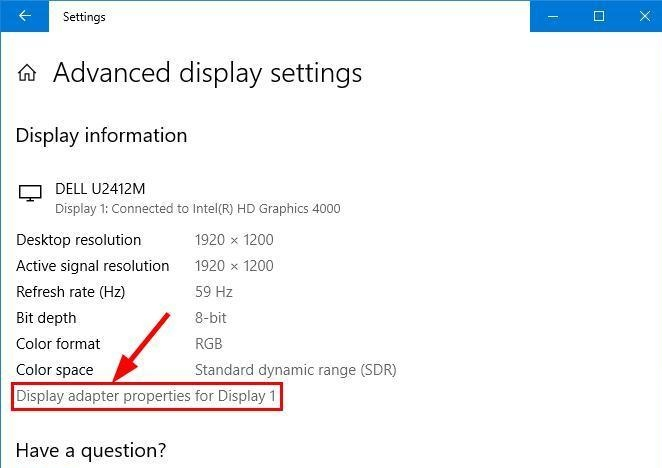
Bước 4: Tại mục Monitor ( Màn hình ), bạn tiến hành điều chỉnh tốc độ làm tươi màn hình phù hợp với máy tính của mình. Để điều chỉnh thời gian bạn chọn tốc độ làm mới màn hình. Thời gian tốt nhất nên để là 50Hz, 60Hz hoặc có thể là 80 Hz. Sau đó, bạn chỉ cần nhấn vào nút OK để lưu.
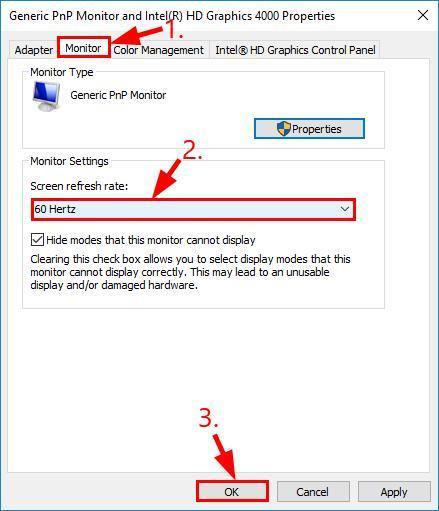
Kiểm tra lại các ứng dụng xung đột trên máy tính
Nếu như trước đây, máy tính của bạn vẫn đang sử dụng khá tốt nhưng từ sau khi cài một ứng dụng nào đó trên mạng thì lỗi nhấp nháy màn hinh liên tục xuất hiện. Thì có thể phần mềm đó đã xung đột với các phần mềm khác của máy tính và chính phần mềm đó là nguyên nhân chính gây ra lỗi. Vì vậy điều đơn giản nhất bạn có thể làm là gỡ cài đặt phần mềm đó ra khỏi máy tính của bạn là xong.
Bạn đã biết cách xóa ứng dụng trên win 7, win 8, win 10 chưa? Bạn chỉ cần vào Control Panel -> Chọn Programs -> Programs and Feature -> Trỏ vào ứng dụng bạn muốn gỡ bỏ -> Chọn Gỡ cài đặt ( Uninstall ).
Nguồn điện không đủ hoặc không ổn định
Đây cũng là một trong những nguyên nhân khác dẫn đến nguyên nhân lỗi màn hình nhấp nháy. Mỗi máy tính sẽ có độ phân giải khác nhau tùy thuộc vào kích thước màn hình, nếu không cung cấp nguồn điện phù hợp sẽ xảy ra hiện tượng nhấp nháy màn hình.

Ngoài ra, có thể do bộ đổi nguồn từ điện lưới quốc gia hoạt động không bình thường dẫn đến dòng điện không đủ sau khi bộ chuyển đổi cấp vào màn hình.
Màn hình có tuổi thọ lâu dẫn đến lỗi
Khi gặp lỗi này bạn chỉ cần thay tấm nền hoặc thay màn hình mới vì hiện tại chưa có cách xử lý, sửa chữa.
Tắt Problem Reports and Solution Control Panel Support và Windows Error Reporting Service để sửa lỗi màn hình
Nếu bạn đã thử các phương pháp trên nhưng vẫn không thể khắc phục được sự cố màn hình nhấp nháy, bạn có thể thử tắt Problem Reports and Solution Control Panel Support và Windows Error Reporting Service. Đây là các dịch vụ được hãng kích hoạt mặc đinh theo máy khi bạn cài đặt Windows trên máy tính. Để tắt các dịch vụ này các bạn có thể làm theo các bước hướng dẫn dưới đây:
Bước 1: Mở Run trên win bằng cách nhấn tổ hợp phím Windows + R hoặc tại thanh tìm kiếm gõ Run. Khi hộp thoại hiển thị, hãy nhập services.msc vào khung kiếm và nhấn nút enter.
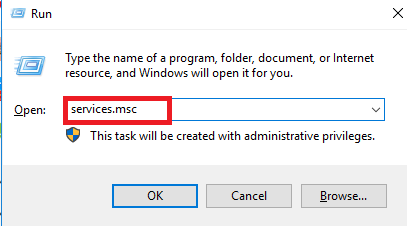
Bước 2: Khi cửa sổ Service xuất hiện, bạn chọn qua mục Problem Reports and Solution Control Panel Support, nhấp chuột phải rồi chọn Stop
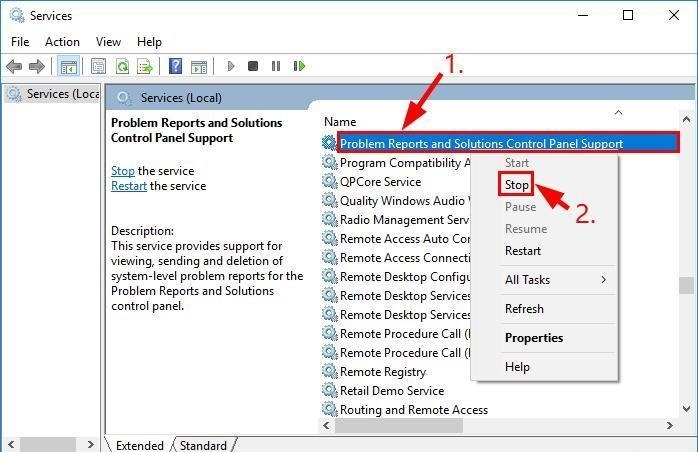
Bước 3: Tương tự như bước 2, tìm Windows Error Reporting Service -> nhấp chuột phải và chọn Stop.
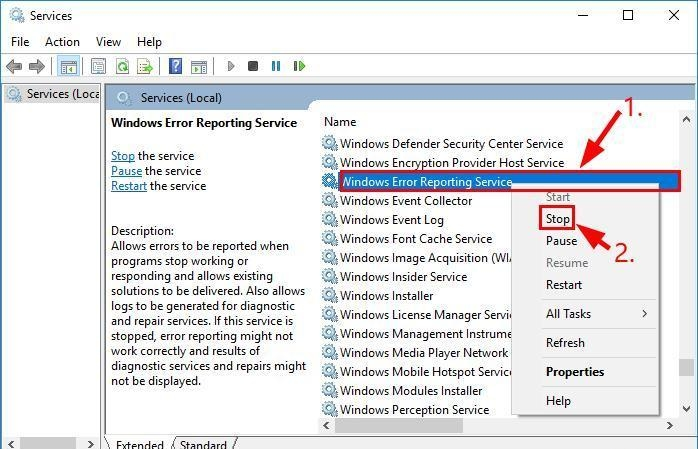
Bên trên là cách khắc phục lỗi màn hình nhấp nháy liên tục win 7 8 10 và một số nguyên nhân phổ biến dẫn đến tình trạng đó. Còn rất rất nhiều nguyên nhân dẫn đến tình trạng màn hình nhấp nháy liên tục Minhview sẽ update sau.