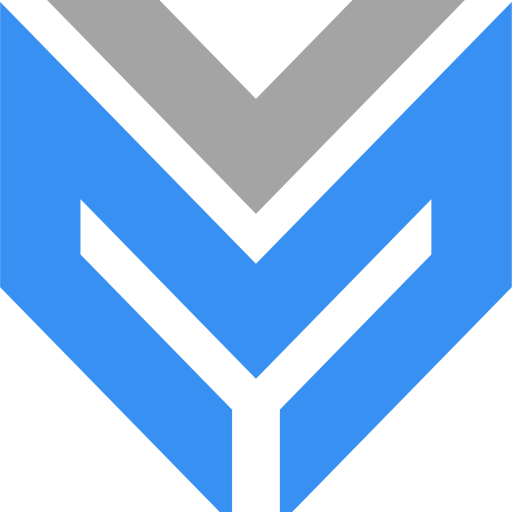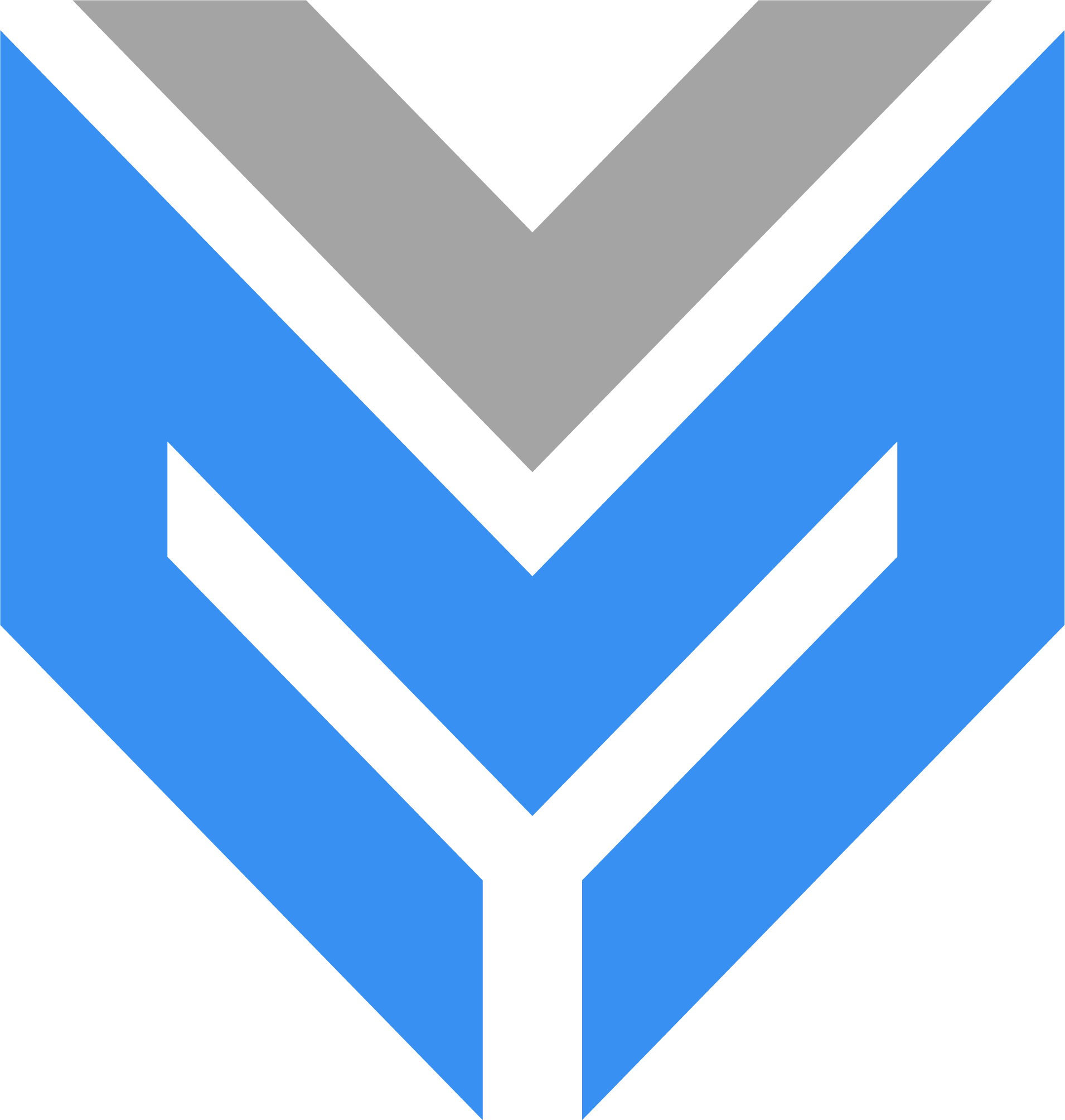Một điểm đặc trưng của định dạng PDF đó là không thể chỉnh sửa, cắt ghép trực tiếp lên file vì để đảm bảo thông tin. Cũng chính vì điều này mà hầu hết các tài liệu quan trọng đều được định dạng file PDF. Thêm nữa, khi đọc file PDF thường bị chia nhỏ thành nhiều phần nên cần phải biết cách ghép file PDF bằng Foxit Reader để dễ dàng đọc nội dung định dạng PDF.
Nội dung chính
Đôi nét về phần mềm Foxit Reader
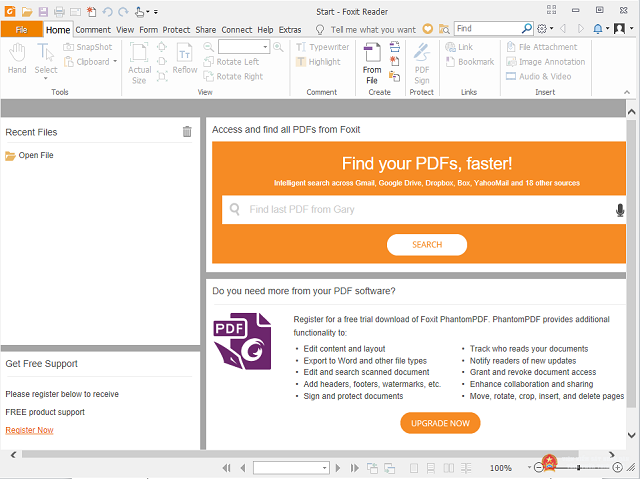
Nếu bạn thường xuyên tiếp xúc với tài liệu, làm việc trên máy tính thì chắc hẳn không thể không dùng đến Foxit Reader. Đây là phần mềm hỗ trợ đọc file PDF hiệu quả, người dùng có thể tải những bộ sách cả ngàn trang, tài liệu dung lượng lớn được định dạng PDF vẫn có thể mở file đọc được.
Những ưu điểm khác của Foxit Reader đó là tính đa ngôn ngữ, dung lượng phần mềm nhẹ, hoạt động khởi động và load dữ liệu diễn ra trong phút chốc. Không chỉ thế, Foxit Reader còn chạy được trên nhiều hệ điều hành khác nhau từ Microsoft, Mac OS, Android, IOS…
Tại sao phải biết cách ghép file PDF bằng Foxit Reader?
Trước hết bạn cần phải biết PDF là cụm từ viết tắt của Portable Document Format. Đây là kiểu định dạng phổ biến của các tập tài liệu quan trọng, các tệp văn bản phổ biến của thương hiệu Adobe System. Về cơ bản thì PDF cũng hỗ trợ định dạng các loại văn bản thô, gồm chữ, hình ảnh. Nhưng PDF được nâng cấp hơn với tính năng bảo mật thông tin trong văn bản.
Thêm nữa, quá trình chỉnh sửa và quản lý tệp PDF khá phức tạp vì các file không được thống nhất mà còn bị phân thành nhiều file khác nhau. Đó cũng chính là lý do bạn phải biết cách ghép file PDF bằng Foxit Reader thì mới đọc được file PDF hoàn chỉnh mà không mất nhiều thời gian.
Hướng dẫn ghép file PDF bằng phần mềm Foxit Reader
Cách kéo thả
Mở phần mềm Foxit Reader lên sau đó mở file PDF muốn gộp lên. Tiếp đến hãy mở Panel Navigation lên. Sau đó bạn chỉ việc kéo thư mục file cần phép bỏ vào trong Panel Navigation của Foxit là được.
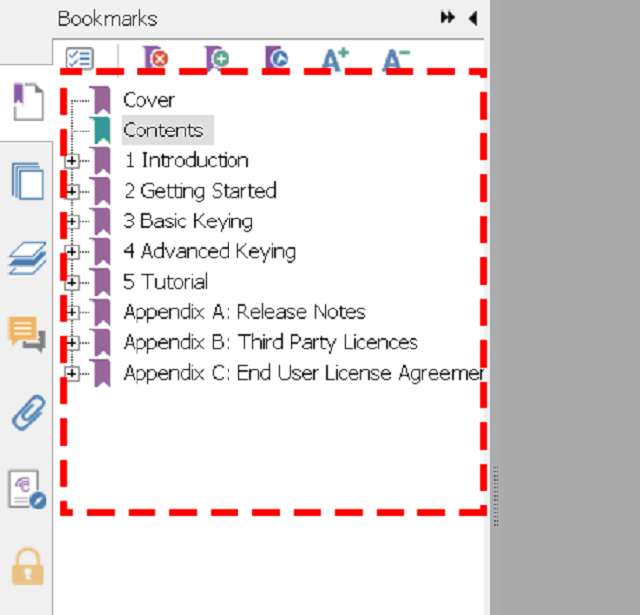
Sử dụng tính năng Combine
Bước 1: Vào thanh menu File của Foxit Reader và chọn Create. Sau đó click vào Combine Files và chọn Combine Files một lần nữa.
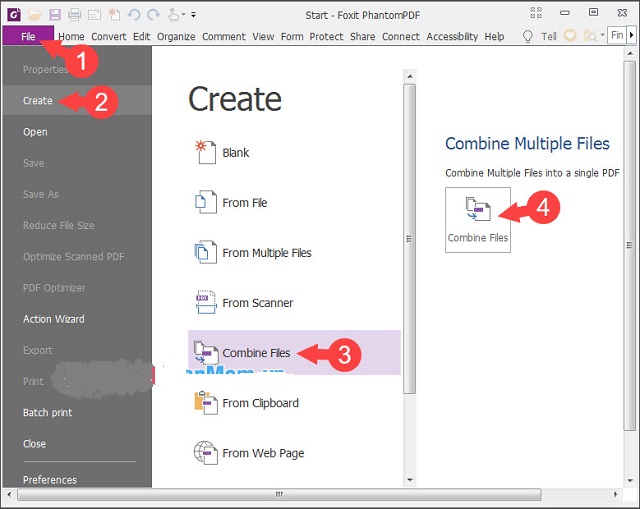
Bước 2: Click vào nút Add files, trong bảng chọn hiển thị ra thì click chọn Add files 1 lần nữa.
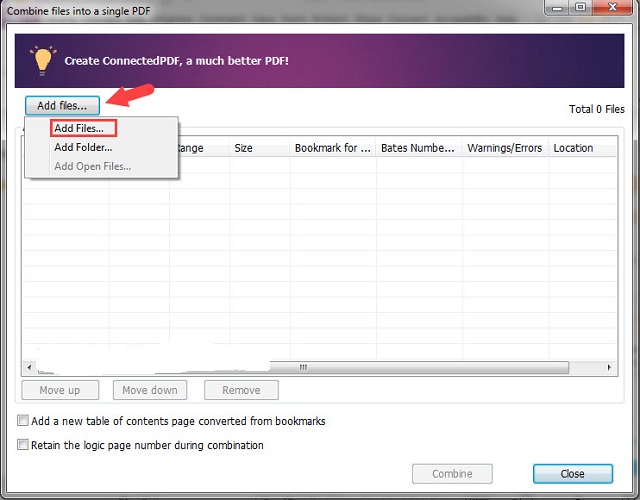
Bước 3: Sau đó di chuyển đến thư mục trong máy tính có chứa file PDF cần ghép rồi click chọn, sau khi đã chọn xong thì bấm Open để mở.
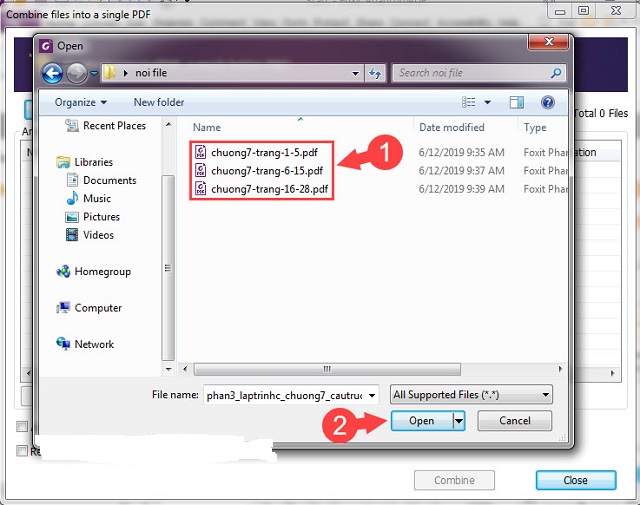
Bước 4: Cách ghép file PDF bằng Foxit Reader được thực hiện ở bước này. Bạn hãy chọn Move up để xếp file lên trên hoặc Move Down để di chuyển file xuống dưới. Sau đó chọn Combine để nối các file lại.
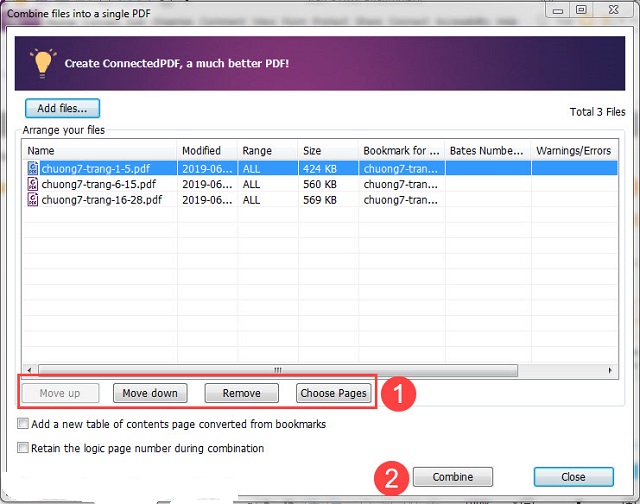
Bước 5: Sau khi nối xong, đừng quên kiểm tra lại nội dung của file sau khi ghép nối và kiểm tra số trang xem đã đủ chưa.
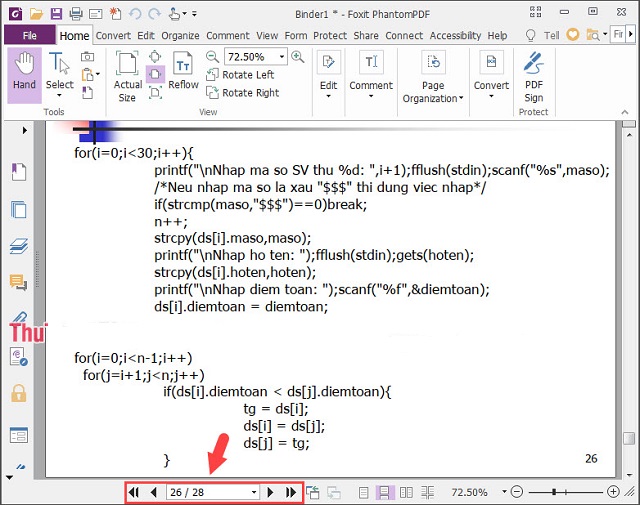
Sử dụng menu Insert
Mở file PDF muốn được ghép nối trên Foxit Reader. Sau đó chọn Organize trên thanh công cụ và chọn Insert. Sau khi bảng chọn Insert hiển thị ra, hãy chọn From File và chọn file tài liệu muốn ghép.
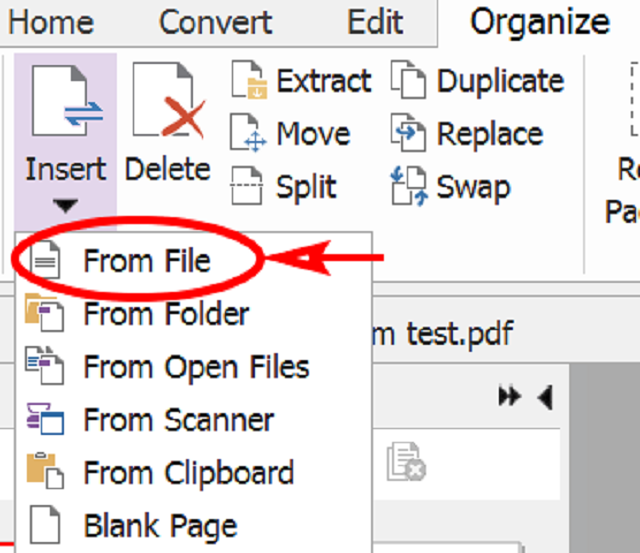
Hướng dẫn cách ghép file PDF bằng Foxit Phantom
Đây là phiên bản mới của Foxit Reader, nếu ai lần đầu sử dụng thì tải phiên bản này để ghép file thay vì cách ghép file PDF bằng Foxit Reader. Thao tác thực hiện như sau:
Bước 1: Cài đặt phần mềm Foxit PhantomPDF sau đó cho khởi chạy phần mềm trên máy.
Bước 2: Chọn File bên trái trên thanh công cụ và chọn Create PDF. Sau đó chọn From Multiple Files.
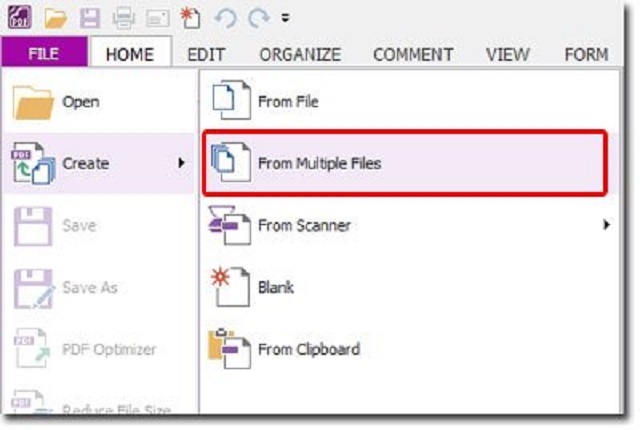
Bước 3: Sau khi thấy có một cửa sổ mới hiển thị ra thì chọn Merge Multiple Files Into a Single PDF File. Tính năng này có nghĩa là Ghép 1 nhiều file trong 1 file PDF độc lập.
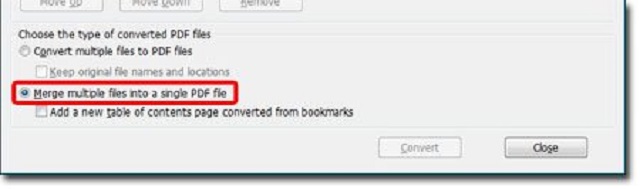
Lưu ý: Nếu muốn thêm 1 tệp nữa thì không cần phải làm lại cách ghép file PDF bằng Foxit Reader này từ đầu mà chỉ cần chọn Add Files sau đó lại click vào Add Files 1 lần nữa. Sau đó có 1 cửa sổ mới hiển thị ra, bạn chỉ việc chọn những tệp tin muốn thêm vào nữa.
- Nếu chọn thêm 1 tệp nữa thôi thì click chuột vào tệp đó và chọn Open;
- Nếu chọn thêm vào nhiều tệp để ghép thì nhấn giữ nút Ctrl trên bàn phím rồi click Open sau khi chọn xong.
Bước 4: Cuối cùng là xếp lại thứ tự các tệp bằng các lệnh Move Up hoặc Move Down. Còn nếu muốn xóa tệp nào thì chọn Remove.
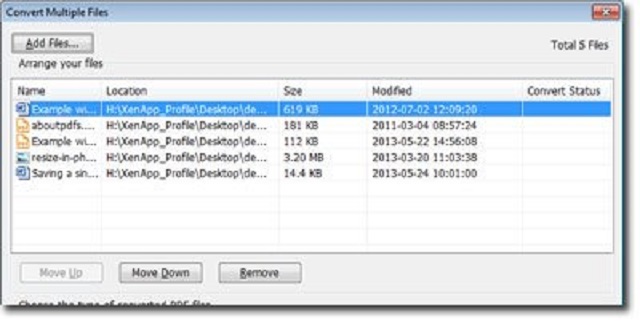
Bước 5: Khi đã hoàn tất việc sắp xếp, hãy chọn Convert. Sau đó sẽ có một cửa sổ hiện ra để bạn chọn vị trí lưu tài liệu PDF và đặt tên gợi nhớ. Sau khi đặt tên xong thì click vào Save để lưu lại.
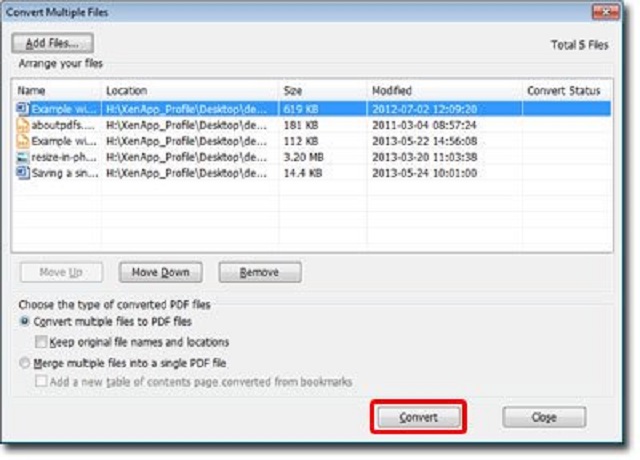
Trên đây là tất cả những thao tác để thực hiện cách ghép file PDF bằng Foxit Reader. Từ đây, bạn có thể thực hiện ghép nối bất kỳ file PDF nào mỗi khi cần đọc tài liệu hay làm việc trên file PDF.