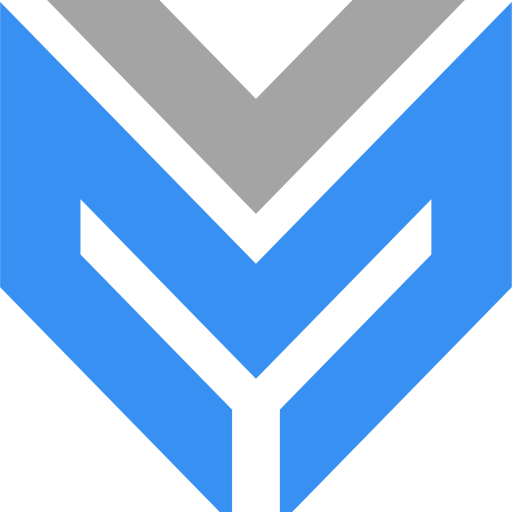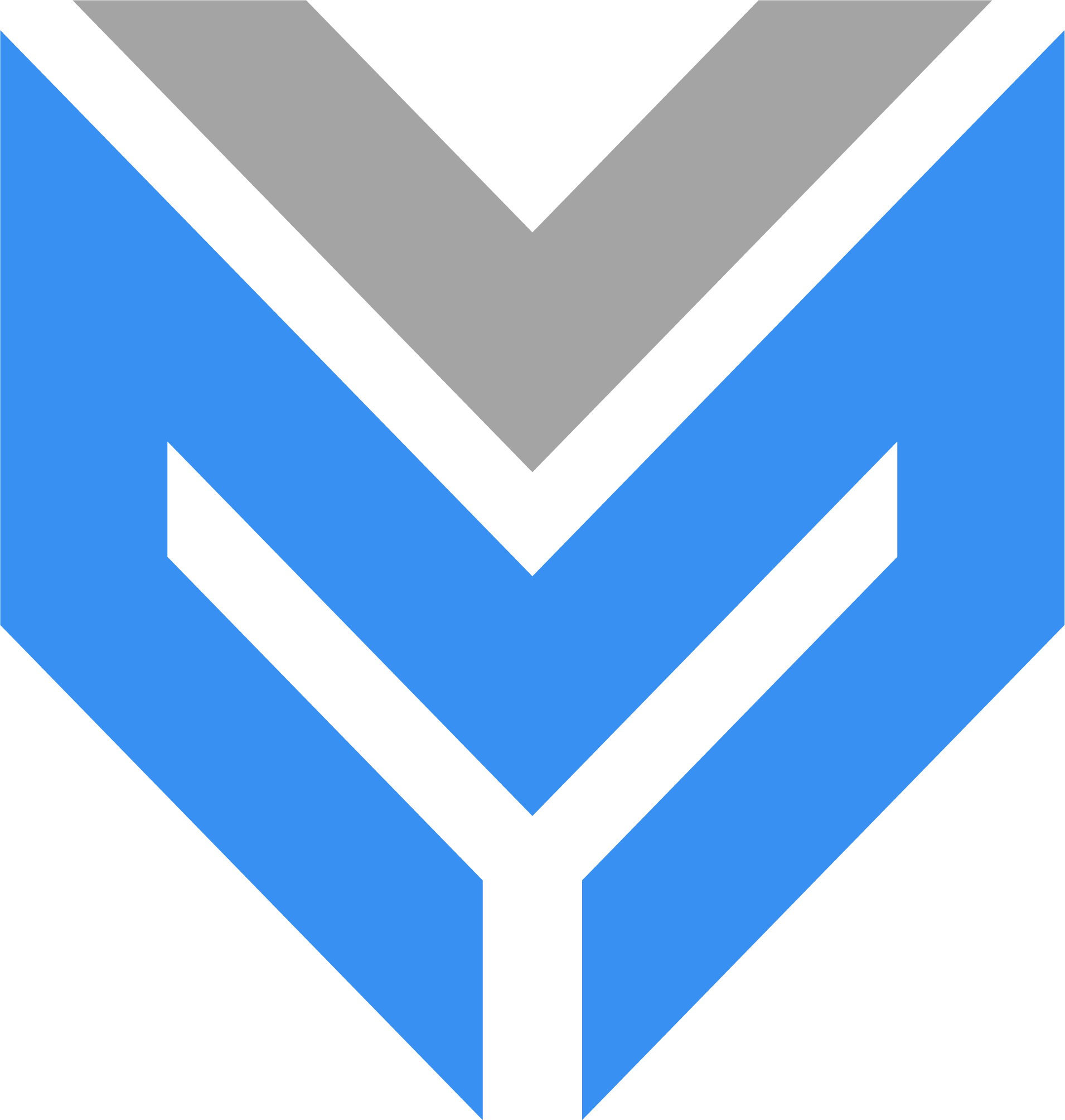Định dạng file pdf khi gửi cho người dùng sẽ không cho phép họ thực hiện thao tác chỉnh sửa nội dung. Chính vì vậy mà mọi người sẽ phải chuyển pdf sang một định dạng file khác để làm việc này. File cad hay Autocad chính là một trong số file định dạng được lựa chọn nhiều nhất. Việc chuyển đổi này thường được sử dụng phổ biến với các bạn vẽ kỹ thuật. Vậy bạn đã biết cách chuyển file pdf sang cad hay chưa?
Vì một số lí do cộng đồng nên một số Link out sẽ không được liên kết trực tiếp. Các bạn hãy copy và dán vào trình duyệt để truy cập website chính thức nhé. Minhview cám ơn!.
Nội dung chính
Sử dụng các công cụ trực tuyến để chuyển đổi file
Chuyển đổi file PDF sang Cad như đã đề cập thường dành cho các bạn vẽ kỹ thuật. Thao tác này sẽ đảm bảo cho người dùng tiến hành gửi file không bị lỗi và còn có thể bảo mật file tài liệu ban đầu.
Để chuyển đối file pdf sang file cad hay Autocad, bạn có thể nhờ đến những công cụ trực tuyến sẵn có để thực hiện đơn giản điều này. Cụ thể các công cụ phổ biến bạn có thể sử dụng bao gồm: CadSoftTools, Autodwg, Zamzar, Cometdocs. Chi tiết các buwocs thao tác với những công cụ này sẽ được chúng tôi hướng dẫn ở phần thông tin dưới đây.
Thực hiện chuyển file pdf sang cad với Cadsoft Tool.
Để chuyển file pdf sang cad với CadSoftTools, bạn cần thực hiện 3 bước rất đơn giản như sau:
Bước 1:Truy cập vào trang web của Cadsoft Tool
Bạn có thể sử dụng các công cụ tìm kiếm bất kỳ như Google Chrome, Cốc, Cốc, hay công cụ nào khác mà bạn quen dùng để truy cập vào website của Cadsoft Tool. Tất cả những gì bạn cần làm chỉ là copy và dán địa chỉ https://cadsofttools.com/pdf-to-dwg-online/ vào khung tìm kiếm rồi nhấn chọn Enter là được.
Bước 2: Thực hiện chuyển đổi file pdf sang file cad với Cad Soft Tool
Hoàn thành xong bước 1, giao diện làm việc sẽ thay đổi đưa bạn đến website chính của Cad Soft Tool. Tại đây, chúng ta sẽ tiến hành 1 chuỗi các thao tác chuyển đổi file như sau:
- Trên giao diện ở khung đầu tiên Selectpdf, bạn sẽ nhấn nút Chọn tệp trong khung này để tải lên file pdf muốn chuyển đổi. Một lưu ý dành cho bạn đó là file tải lên chỉ giới hạn dung lượng trên 3MB mà thôi. Và mỗi ngày bạn chỉ có thể thực hiện thao tác này tối đa 2 lần miễn phí nếu có nhu cầu nhiều hơn bạn sẽ phải trả phí cho công cụ.
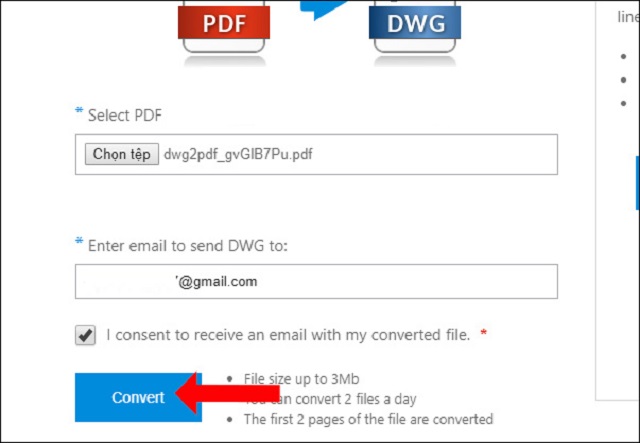
- Nhấn chọn tải file lên hoàn tất bạn sẽ nhấn chọn vào khung Enter email to send DWG to để nhập địa chỉ email nhận file sau khi chuyển đổi hoàn tất.
- Sau đó, bạn nhấn dấu tích vào khung I consent to receive an email with my convert file
- Cuối cùng bạn nhấn chọn vào khung Convert là hoàn tất.
Sau khi giao diện hiển thị thông báo Thanh you! The DWG file has been sent to your email thì nghĩa là quá trình chuyển đổi đã thành công.
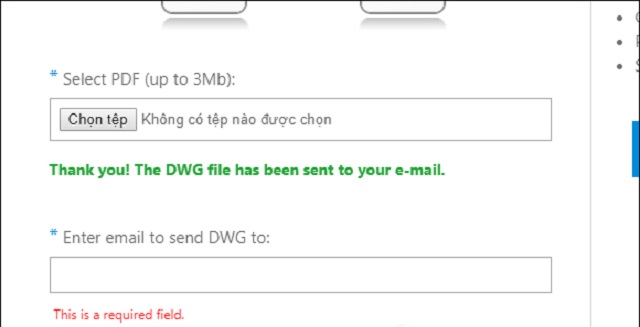
Bước 3:Tải file đã chuyển đổi và thực hiện thao tác chỉnh sửa
Thực hiện xong bước 2, trong hòm thư của email của bạn sẽ xuất hiện file tài liệu định dạng Cad đã chuyển đổi. Cùng với đó, link file định dạng file PDF cũng được gửi lại cho bạn. Lúc này bạn chỉ cần nhấn chọn vào link DWG và tải nó về (hãy bỏ qua link ADF nhé).
File tài liệu sau khi được tải xuống sẽ là file nén. Bạn chỉ cần thực hiện vệt thao tacs giải nén với WinRAR như thường làm là được. File sau khi được giải nén sẽ có thể tiến hành chỉnh sửa bình thường.
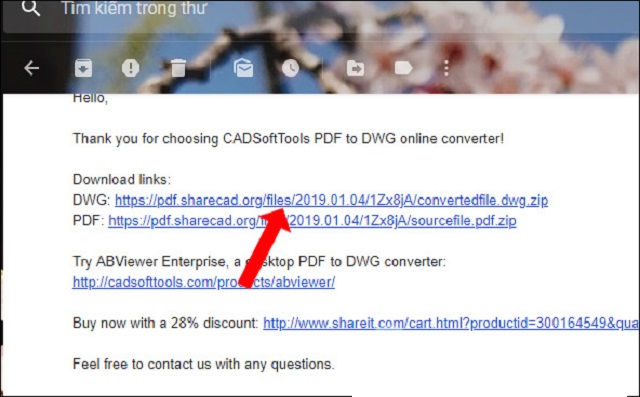
Chuyển đổi file pdf sang Cad với công cụ AutoDWG
Ngoài Cad Soft Tool, bạn cũng có thể sử dụng AutoDWG để thực hiện chuyển đổi file từ pdf sang Cad để đọc tài liệu và chỉnh sửa. Với AutoDWG, bạn chỉ cần thực hiện 2 bước thao tác là được. Cụ thể như sau:
Bước 1:Truy cập website https://dwg.autodwg.com/ và tiến hành tải file PDF cần chuyển đổi
Ở bước thao tác đầu tiên, bạn sẽ sử dụng một công cụ tìm kiếm bất kỳ để tiến hành truy cập vào AutoDWG. Để truy cập vào công cụ này bạn chỉ cần nhập đường link https://dwg.autodwg.com/ hoặc nhấn chon trực tiếp nó là được.
Sau khi thực hiện thao tác trên, giao diện sẽ chuyển đổi, tại đây, bạn sẽ tiến hành nhấn chọn nút Chọn File trong khung nội dung Choose a PDF to be Converted. Tiếp theo bạn nhấn chọn phiên bản AutoCad mà bạn muốn chuyển đổi ở khung Select Output drawing Version là được. Một lưu ý dành cho bạn đọc đó là file PDF được hỗ trợ chuyển đổi chỉ nên có dung lượng tối đa là 2MB thôi nhé.
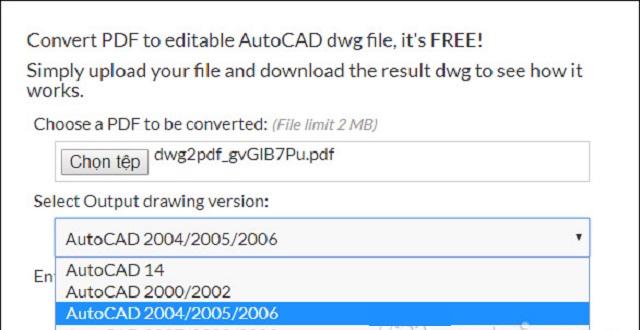
Bước 2:Tiến hành thực hiện xác nhận thao tác chuyển đổi file
Hoàn tất xong bước 1, bạn sẽ tiến hành xác nhận thao tác chuyển đổi file tài liệu của mình. Cụ thể, trên giao diện công cụ sẽ hiển thị một mã xác nhận có bị làm nhiễu. Nhiệm vụ của bạn là nhìn ra các số trong vùng nhiều và nhập vào ô được yêu cầu là được.
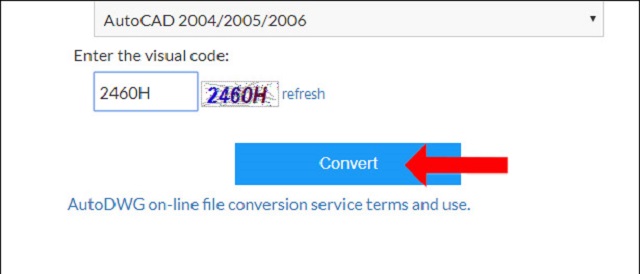
Thực hiện xong thao tác trên bạn chỉ cần nhấn chọn nút Convert sau đó chờ cho hệ thống chuyển đổi file là được. Khi hệ thống hoàn tất thao tác chuyển file, giao diện sẽ thay đổi và xuất hiện mục Download DWG ngay dưới thông báo Conversion from PDF to DWG was Successful!. Nhâns chọn Download DWG xong, hệ thống sẽ tải file đã được chuyển đổi xuống thiết bị của bạn. Lúc này bạn chỉ cần mở tài liệu ra và chỉnh sửa là được.
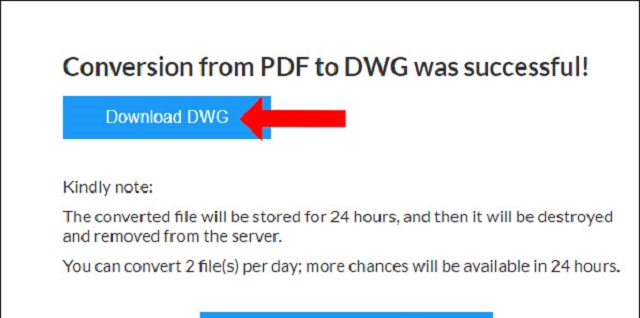
Chuyển đổi file pdf sang cad bằng công cụ Zamzar
Zamzar cũng là một trong những công cụ trực tuyến hỗ trợ người dùng chuyển file pdf sang cad với các thao tác rất đơn giản. Cụ thể bạn chỉ cần tiến hành như sau:
- Nhấn chọn vào đường link dẫn đến giao diện công cụ Zamzar: https://www.zamzar.com/convert/pdf-to-dwg/
- Trên giao diện hiển thị, bạn nhấn chọn mục Choose file… và tải lên file pdf muốn chuyển đổi.
- Tại khung Choose Format to convert to bạn nhấn chọn loại file mà bạn chuyển chuyển đổi, cụ thể chúng ta sẽ nhấn chọn Dwg.
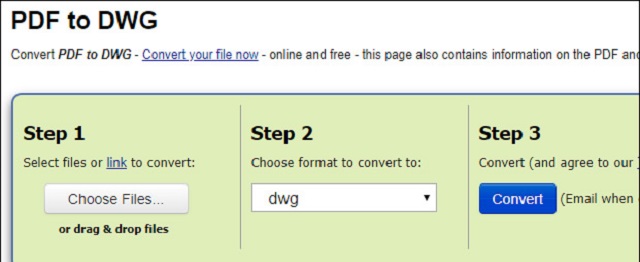
- Cuối cùng bạn chỉ cần nhấn chọn mục Convert và chờ hệ thống thực hiện chuyển đổi hoàn tất rồi tải file về là được.
Thực hiện chuyển đổi file với Cometdocs
Công cụ phổ biến cuối cùng để chuyển đối file pdf sang cad mà chúng tôi muốn hướng dẫn cho bạn sử dụng chính là Cometdocs. Với công cụ này, bạn chỉ cần thực hiện 1 chuỗi thao tác gồm 3 bước như sau:
- Nhấn chọn đường link https://www.cometdocs.com/file/manager
- Nhấn chọn nút Up Loads và tải lên file pdf muốn chuyển đổi
- Kéo và thả file pdf bạn vừa tải lên vào cột convert trên giao diện, ngay lập tức giao diện bên trái sẽ hiển thị các định dạng file hỗ trợ chuyển đổi, bạn chỉ cần nhấn chọn DWG là được.
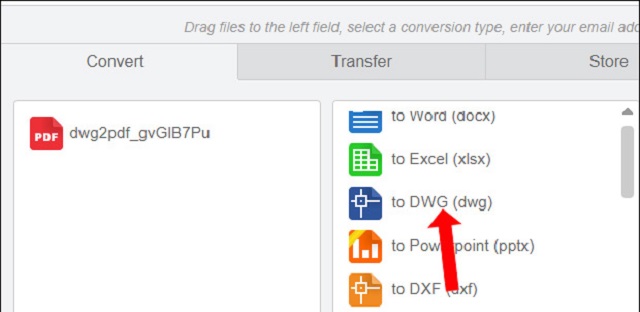
- Cuối cùng bạn nhập địa chỉ email nhận file chuyển đổi vào khung được yêu cầu rồi nhấn chọn Convert là hoàn tất.
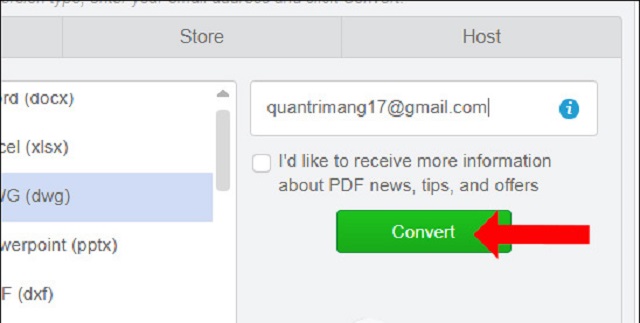
Sau khi hệ thống thực hiện xong thao tác chuyển đổi, trong hòm thư email của bạn sẽ hiển thị link để tải file. Hãy nhấn chọn vào đường link để được hỗ trợ chuyển đổi sang giao diện mới. Tại giao diện này, bạn nhấn chọn vào mục nút Click here to download your file để tải file về. Lưu ý là file tải về chỉ có hiệu lực trong 24 tiếng thôi nhé. Trong khoảng thời gian này nếu bạn không download file về thiết bị, bạn sẽ phải thực hiện lại các bước chuyển đổi ban đầu.
Hướng dẫn chuyển file pdf sang cad bằng phần mềm.
Ngoài thực hiện chuyển đổi file bằng công cụ trực tuyến, bạn có thể nhờ tới các phần mềm để tiến hành các thao tác này với phần mềm hỗ trợ. Phần mềm mà chúng tôi đang muốn đề cập đến ở đây chính là Any PDF to DWG Converter.
Bước 1: Tải phần mềm Any PDF to DWG Converter về thiết bị
Any PDF to DWG Converter không phải là phần mềm được tích hợp sẵn có. Chính vì vậy để sử dụng phần mềm này, trước tiên bạn cần phải tải nó về máy tình của mình. Để tải Any PDF to DWG Converter, bạn chỉ cần nhấn chọn vào đường link sau là được: https://download.com.vn/any-pdf-to-dwg-converter-35769
Bước 2: Làm việc với Any PDF to DWG Converter để chuyển đổi file tài liệu
Hoàn tất việc tải phần mềm về máy tính, bạn chỉ cần click chuột vào biểu tượng phần mềm rồi nhấn chọn Next >> Next >>… >> Finish theo hướng dẫn để kết thúc thao tác cài đặt.
Thực hiện xong cài đặt phần mềm, bạn nhấn đúp chuột để mở Any PDF to DWG Converter lên. Tại giao diện của ứng dụng, chúng ta sẽ tiến hành thao tác như sau:
- Bạn hãy nhấn vào Add PDF Files để chọn file PDF. Người dùng có thể chọn nhiều file một lúc. Tuy nhiên ứng dụng chỉ hỗ trợ chuyển đổi tối đa cùng lúc 3 file chuyển đổi miễn phí mà thôi.
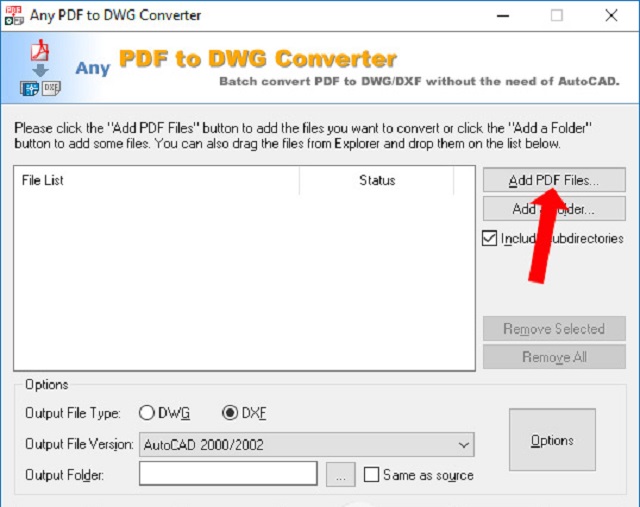
- Tại mục Option, ở nội dung Output File Type bạn hãy nhấn chọn vào mục lựa chọn DWG. Còn ở nội dung Output Folder bạn sẽ nhấn chọn vị trí chứa file tài liệu sau khi chuyển đổi hoàn tất. Cuối cùng ở nội dung Output File Version, người dùng sẽ tiến hành chọn phiên bản AutoCad phù hợp.
- Hoàn tất xong chọn lựa chuyen file, bạn nhấn chọn Convert và chờ hệ thống thực hiện chuyển đổi.
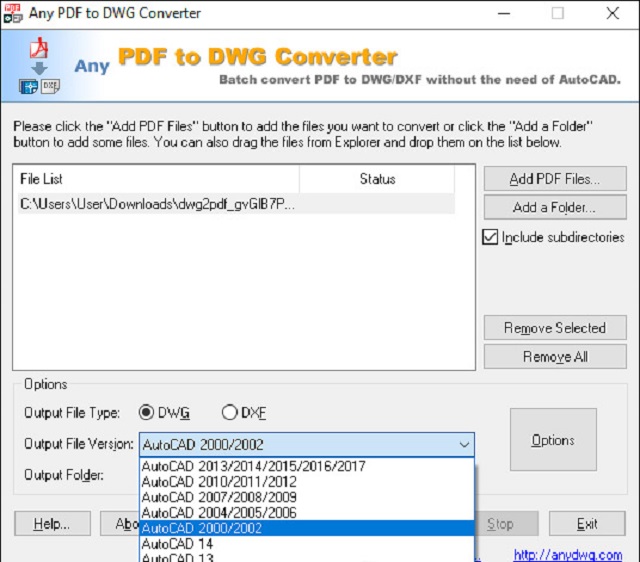
- Sau khi hệ thống chuyển đổi xong, giao diện sẽ hiển thị nội dung Convert done. Lúc này nếu muốn mở file tài liệu ra xem ngay và tiến hành chỉnh sửa, bạn chỉ cần nhấn chọn Yes là được.
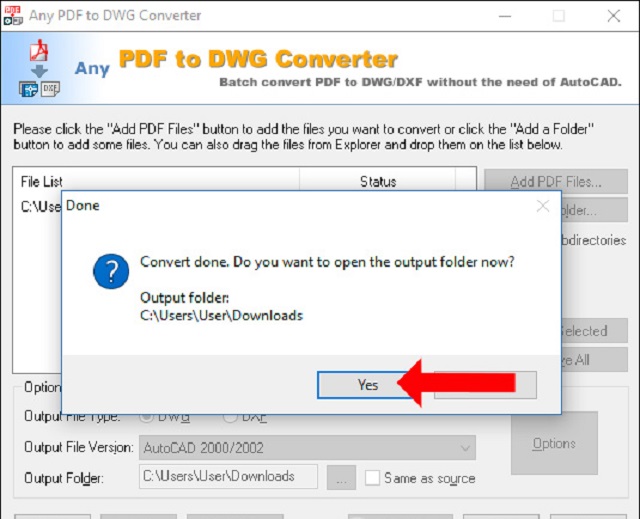
Trên đây Minhview đã chia sẻ 1 số các cách thực hiện chuyển file pdf sang cad rất nhanh chóng và đơn giản mà chúng mình muốn chia sẻ cho bạn đọc. Hy vọng thông qua đây bạn sẽ có thêm được những tích lũy thao tác hữu ích để hỗ trợ cho công việc của mình tốt hơn.