Để màn hình máy tính với độ sáng phù hợp là cách tốt nhất để bạn bảo vệ thị lực cũng như tránh mỏi mắt khi phải làm việc với máy tính lâu dài. Vậy cách làm tăng độ sáng màn hình máy tính trong trường hợp máy tính đang ở chế độ tối là gì? Đừng bỏ qua bài viết dưới đây để có được những thủ thuật hữu ích nhất nhé!
Nội dung chính
1. Vì sao cần điều tăng sáng cho màn hình máy tính?
Trước khi tìm hiểu cách làm tăng độ sáng màn hình máy tính, chúng ta cùng tìm hiểu nguyên nhân cũng như tác hại nếu độ sáng màn hình đến mắt của bạn.
![[Bật mí] #5 Cách làm tăng độ sáng màn hình máy tính trong 1 nốt nhạc 1 Hướng dẫn tăng độ sáng màn hình máy tính](https://minhview.com/wp-content/uploads/2022/01/huong-dan-tang-do-sang-man-hinh-may-tinh.jpg)
Đối với những người phải thường xuyên làm việc với máy tính, độ sáng màn hình được xem là một yếu tố cực kỳ quan trọng có ảnh hưởng không nhỏ đến thị lực mắt cũng như hiệu suất công việc.
Việc máy tính không được điều chỉnh với độ sáng phù hợp rất có thể là nguyên nhân dẫn đến tình trạng mỏi mắt, nhức mắt và dẫn đến làm ảnh hưởng đến hiệu suất công việc hoặc các bệnh về mắt.
Ngoài ra, việc để độ sáng màn hình quá cao còn khiến nhiệt độ máy tính tăng nhanh hơn đồng thời tiêu thụ điện năng nhiều hơn.
2. Độ sáng màn hình máy tính bao nhiêu là phù hợp?
Trên thực tế, không có một con số cụ thể nào để thực hiện cách tăng độ sáng màn hình máy tính. Độ sáng màn hình bao nhiêu là phù hợp còn phụ thuộc vào nhiều yếu tố như: độ sáng môi trường xung quanh, thị lực cũng như nhu cầu sử dụng của người dùng.
Trong điều kiện bình thường, độ sáng ở mức 120 nits đến 180 nits là vừa phải. Mức sáng này vừa đảm bảo hiển thị nội dung trên màn hình rõ nét, vừa thoải mái cho mắt người dùng trong thời gian dài.
Còn đối với những nơi có cường độ ánh sáng cao hay ngoài trời với ánh sáng không quá gắt thì độ sáng màn hình nên để ở trong mức khoảng 300 nits – 500 nits.
3. Hướng dẫn chi tiết từ A đến Z 5 cách làm tăng độ sáng màn hình máy tính
Để tăng độ sáng màn hình máy tính phù hợp, người dùng có thể thực hiện theo nhiều cách khác nhau. Dưới đây là 5 cách tăng độ sáng máy tính phổ biến và đơn giản nhất mà bạn có thể tham khảo:
3.1. Cách 1: Hướng dẫn tăng độ sáng màn hình máy tính bằng phím tắt
Sử dụng phím tắt là cách nhanh nhất để có thể tăng chỉnh độ sáng phù hợp theo nhu cầu của người dùng. Với mỗi máy tính khác nhau, phím tắt này có thể được thiết kế ở những khu vực khác nhau. Đôi khi nó nằm ở phím mũi tên nhưng cũng có thể nằm trên khu vực phím chức năng từ F1 đến F12.
![[Bật mí] #5 Cách làm tăng độ sáng màn hình máy tính trong 1 nốt nhạc 2 Sử dung phím tắt để tăng độ sáng màn hình máy tính](https://minhview.com/wp-content/uploads/2022/01/su-dung-phim-tat-de-tang-do-sang-man-hinh-may-tinh.jpg)
Để chắc chắn về điều này, người dùng nên tìm các nút có biểu tượng bóng đèn kết hợp dấu trừ (giảm độ sáng) hoặc dấu cộng (tăng độ sáng) trên màn hình hoặc nhấn kết hợp tổ hợp phím FN + phím tăng giảm độ sáng.
3.2. Cách 2: Cách tăng độ sáng cho màn hình máy tính bằng thanh trượt
Nếu không muốn sử dụng phím tắt, bạn cũng có thể sử dụng thanh trượt trên màn hình để điều chỉnh độ sáng như ý muốn.
![[Bật mí] #5 Cách làm tăng độ sáng màn hình máy tính trong 1 nốt nhạc 3 Tăng độ sáng màn hình bằng thanh trượt](https://minhview.com/wp-content/uploads/2022/01/tang-do-sang-man-hinh-bang-thanh-truot.jpg)
Cụ thể như sau:
– Bước 1: Khởi động máy tính. Trên màn hình chính, nhấn chọn biểu tượng thông báo (nằm ở góc phải bên dưới màn hình) hoặc bấm tổ hợp phím Windows A để mở bảng điều khiển.
– Bước 2: Chọn vào biểu tượng hình bóng đèn. Nếu máy tính, laptop của bạn không hiển thị biểu tượng như trên thì hãy nhấn vào Expand.
– Bước 3: Trên bảng điều khiển, tại chức năng Brightness (hình mặt trời) bạn di chuyển con trỏ sang phải/trái để tăng/giảm độ sáng màn hình..
3.3. Cách 3: Cách làm tăng độ sáng màn hình máy tính bằng Mobility Center
Thêm một cách điều chỉnh độ sáng của màn hình máy tính cũng khá đơn giản và nhanh gọn nữa mà bạn có thể tham khảo đó là sử dụng Mobility Center.
![[Bật mí] #5 Cách làm tăng độ sáng màn hình máy tính trong 1 nốt nhạc 4 Sử dụng Mobility Center để tăng độ sáng màn hình](https://minhview.com/wp-content/uploads/2022/01/su-dung-mobility-center-de-tang-do-sang-man-hinh.jpg)
Đối với phương thức này, bạn cần thực hiện các bước sau:
– Bước 1: Vào thanh tìm kiếm trên windows và tìm từ khóa Mobility Center.
– Bước 2: Click chọn, mở Windows Mobility Center.
– Bước 3: Điều chỉnh độ sáng màn hình với thanh trượt ở mục Display brightness trên cửa sổ hiện ra.
3.4. Cách 4: Cách tăng ánh sáng máy tính bằng Setting
Cách làm này chỉ được áp dụng đối với người dùng sử dụng laptop. Các loại máy để bàn hiện không hỗ trợ.
Để tăng giảm độ sáng bằng Setting, người dùng sẽ phải thực hiện một số thao tác sau đây:
– Bước 1: Nhấn phím Windows (biểu tượng cửa sổ trên bàn phím) > Nhấn chọn Settings (biểu tượng bánh răng cưa).
– Bước 2: Chọn vào System.
![[Bật mí] #5 Cách làm tăng độ sáng màn hình máy tính trong 1 nốt nhạc 5 Chọn vào System](https://minhview.com/wp-content/uploads/2022/01/chon-vao-system.jpg)
– Bước 3: Nhấn vào mục Display, bây giờ bạn có thể điều chỉnh độ sáng thông qua tùy chọn Change brightness bằng thanh kéo.
![[Bật mí] #5 Cách làm tăng độ sáng màn hình máy tính trong 1 nốt nhạc 6 Chọn Display](https://minhview.com/wp-content/uploads/2022/01/chon-display.jpg)
3.5. Cách 5: Cách chỉnh tăng độ sáng màn hình máy tính bằng phần mềm f.lux
![[Bật mí] #5 Cách làm tăng độ sáng màn hình máy tính trong 1 nốt nhạc 7 Sử dung phần mềm F Lux để tăng độ sáng màn hình máy tính](https://minhview.com/wp-content/uploads/2022/01/su-dung-phan-mem-f-lux-de-tang-do-sang-man-hinh-may-tinh.jpg)
Ngoài những công cụ tăng giảm độ sáng đã được tích hợp sẵn trong window, bạn cũng có thể download phần mềm f.lux để điều chỉnh độ sáng như ý muốn. Điểm khác biệt của phần mềm này so với các loại công cụ kể trên đó là ngoài việc tự động điều chỉnh ánh sáng màn hình thông qua múi giờ, thời gian và nhận diện điều kiện ánh sáng xung quanh, nó còn có thể tinh chỉnh hay cân bằng màu sắc của hình ảnh.
Nội dung bài viết trên đây đã hướng dẫn bạn các cách làm tăng độ sáng màn hình máy tính một cách đơn giản và nhanh chóng nhất. Mong rằng bài viết trên giúp bạn có thêm những thủ thuật cần thiết và hữu ích trong việc sử dụng máy tính để phục vụ công việc và học tập.
Bài viết trên được tổng hợp từ website Soft Folder. Nếu quý bạn có muốn tham khảo thêm thông tin về máy tính & phần mềm có thể truy cập website tại: softfolder.com
Chúc bạn thành công!
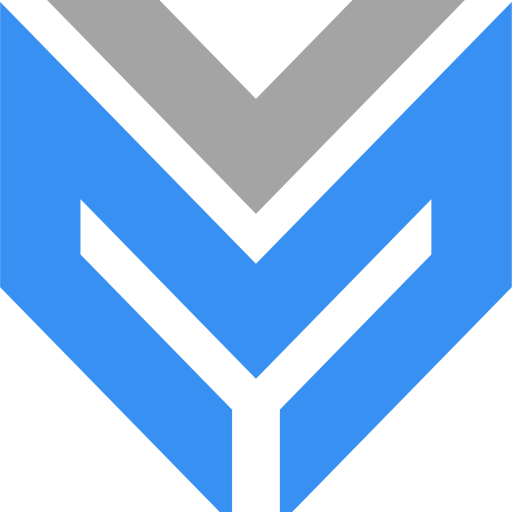

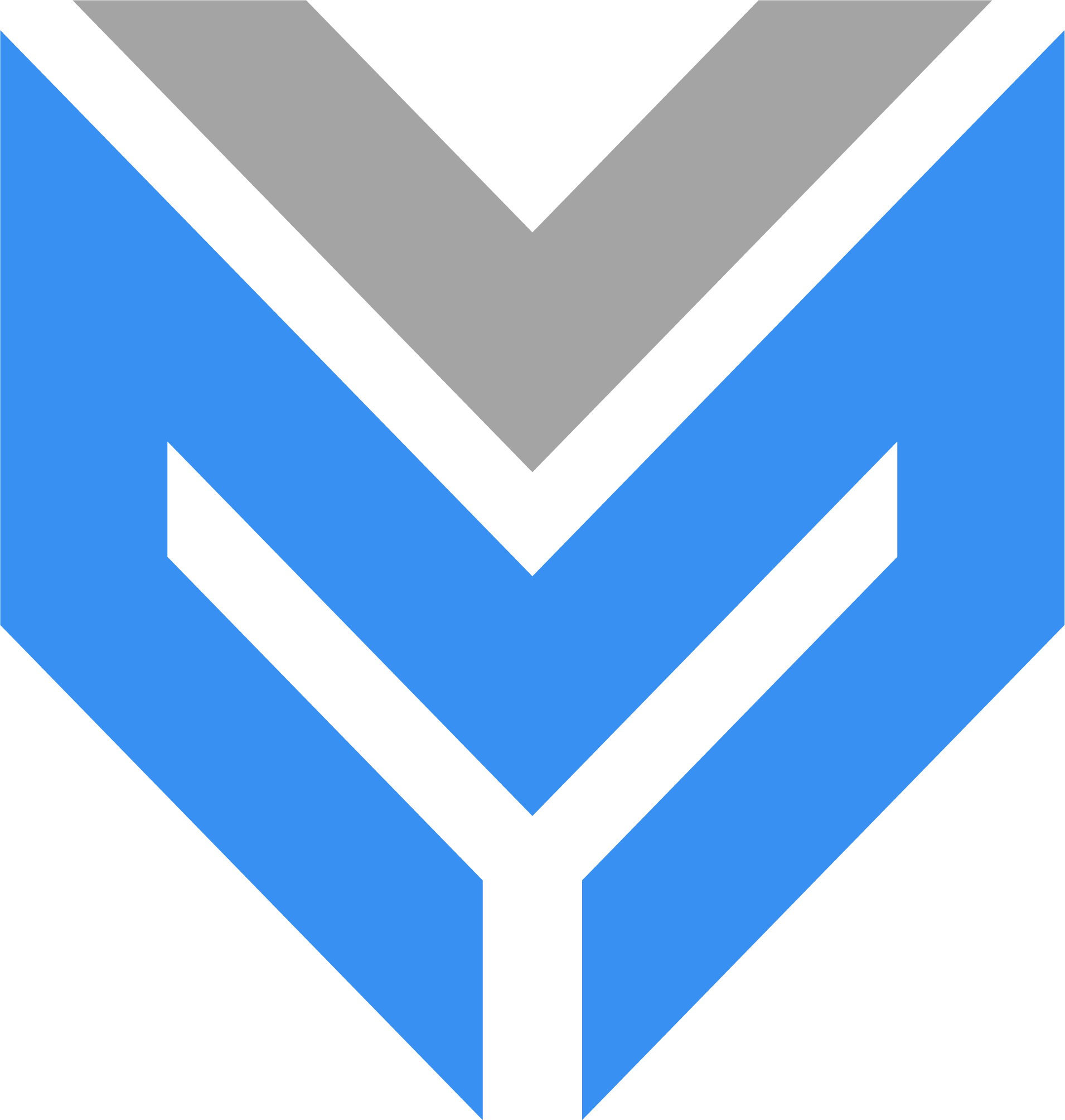
![[Bật mí] #5 Cách làm tăng độ sáng màn hình máy tính trong 1 nốt nhạc Hướng dẫn tăng độ sáng màn hình máy tính](https://minhview.com/wp-content/uploads/2022/01/huong-dan-tang-do-sang-man-hinh-may-tinh-1.jpg)