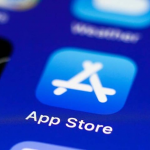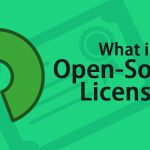Driver Brother 2321D là trình điều khiển dành cho máy in, dùng để cài đặt và điều khiển máy in Brother HL-L2321D. Sau khi tải phần Driver Brother 2321D Tiếng Việt về, bạn sẽ dùng nó để cài đặt trên Windows hoặc Macbook, sau đó dễ dàng điều khiển máy in Brother HL-L2321D để in tài liệu.
Dưới đây là các liên kết cùng với hướng dẫn của mình để bạn có thể thực hiện thao tác tải xuống Driver Brother 2321D tiếng Việt dành cho hệ điều hành Windows, Linux và Mac OS. Ngoài ra, mình đề xuất bạn cũng có thể xem qua một số cách cài đặt để sử dụng cho dòng máy in HL-L2321D.

Cách cài đặt máy in Driver Brother 2321D
Các bạn cần xác định xem hệ điều hành Windows của máy bạn đang sử dụng trước khi cài đặt máy in Driver Brother 2321D :
=> Cách để xác định hệ điều hành của máy thực sự rất đơn giản:
- Đầu tiên, nhấn CTRL + R (cùng lúc) hoặc đi tới tìm kiếm (seach) và nhập “RUN”. Sau đó hộp thoại Run sẽ xuất hiện. Hãy nhấp vào nó
- Bạn nhập vào ô lệnh Open: “Winver”
- Sau khi gõ xong, bạn hãy nhấn OK, màn hình máy tính sẽ tự động hiện ra phiên bản hệ điều hành bản Win mà bạn đang sử dụng.
- Hệ điều hành Windows tương thích với Driver Brother 2321D : Windows XP (32bit, 64bit), Windows Vista (32bit, 64bit), Windows 2000, Windows 7 (32bit, 64bit), Windows 8 (32bit, 64bit), Windows 8.1 (32bit, 64bit), Windows 10 (32bit, 64bit), Windows Server 2003, Windows Server 2003, Windows Server 2012, Windows Server 2016.
=> Mình sẽ để link tương thích của từng máy ở đây, bạn hãy lựa chọn đúng link dành cho máy của mình nhé:
Link Cài đặt bằng file setup.exe trong bộ driver full: Tại đây (dùng cho hệ điều hành Windows )
- Bước 1 : Bắt đầu các bạn mở thư mục có chứa Driver máy in các bạn vừa tải về ở trên. Tiếp đó tiến hành giải nén và tìm file Setup.exe. rồi nhấn double 2 lần liên tiếp để bắt đầu tiến hành cài đặt. Chọn ngôn ngữ phù hợp với bạn.
- Bước 2 : Khi giao diện hộp thoại được mở lên nhấn chọn Yes rồi ấn chọn Standard sau đó nhấn Next. Lúc này máy in bắt đầu được cài đặt, hãy đợi một chút.
- Bước 3 : Khi hộp thoại trên giao diện hiển thị thông báo yêu cầu bạn kết nối cáp USB. Thì các bạn bắt đầu cắm cáp USB đã chuẩn bị sẵn từ máy in vào máy tính.
- Bước 4 : Sau khi cắm USB vào Driver lúc này sẽ được tiếp tục cài đặt. Cuối cùng bạn ấn lệnh Next liên tục cho đến khi hoàn thành.
Link Cài đặt thủ công từ trình điều khiển Devices and Printers: Tại đây (dùng cho hệ điều hành Windows )

- Bước 1 : Bắt đầu bạn hãy vào Start rồi ấn chọn Devices and Printers sau đó ấn vào Add a printer rồi tiếp tục chọn Add a local printer.
- Bước 2 : Sau đó bạn ấn chọn Use an existing port sổ xuống rồi chọn cổng USB và chọn lệnh Next. Sau đó sẽ có một hộp thoại xuất hiện trên màn hình các bạn nhấn vào Have Disk.
- Bước 3 : Tiếp đó bạn hãy chọn Browse rồi bắt đầu vào đường dẫn [ HL-L2320D-inst-C1-ASA_OCE → Install → Driver → gdi →32-64] sau đó chọn file BROHL13A.INF và ấn Open, sau đó nhấn OK.
- Bước 4: Cuối cùng các bạn hãy kéo và chọn đúng máy in của mình rồi nhấn Next. Sẽ xuất hiện một hộp thoại khác các bạn chỉ cần nhấn Next liên tiếp cho đến khi hoàn thành.
Cách in đảo mặt ở máy in Brother HL L2321D
Sau khi đã hoàn thành cài đặt Driver cho máy in xong. Mình sẽ hướng dẫn bạn cách in ấn thử, và in đảo mặt ở máy in Brother HL L2321D.

Lưu ý : Trước khi in ấn các bạn hãy kiểm tra giúp mình xem máy in của các bạn đang dùng báo đèn màu gì nhé. Kiểm tra khi nào máy báo đèn màu xanh Ready thì máy mới thực hiện việc in ấn được nhé.
Các bước thực hiện in đảo mặt ở máy in Brother HL L2321D :
- Các bạn bắt đầu mở file tài liệu cần in rồi nhấn Ctrl+P hoặc nhấn vào File và chọn Print.
- Khi màn hình thực hiện Print hiện lên hãy sổ xuống để chọn chế độ in đảo mặt – Print on both sides. Muốn in thông thường thì đến đây ấn Print là hoàn thành.
- Các bạn ấn Printer Properties để chọn cài đặt nâng cao cho in đảo mặt.
- Hãy ấn chọn Tab Basic.
- Ở Phần 2-sided/ Booklet hãy sổ xuống chọn 2-sided rồi ấn vào 2-sided Settings.
- Phần 2-sided Type hãy chọn Short Edge nếu muốn in giấy ngang và hãy chọn Long Edge nếu muốn in giấy dọc.
- Cuối cùng các bạn nhấn OK rồi chọn Print để tiến hành in ấn.
Cảm ơn các bạn đã đọc bài viết của mình, hi vọng rằng sau khi đọc bài viết các bạn có thể hiểu rõ hơn về Drive Brother 2321D và một số cách sử dụng nó. Các bạn có gì thắc mắc vui lòng comment xuống dưới giúp mình nhé !