Avast Free Antivirus Win 10 được biết đến là phần mềm diệt virus, loại bỏ những phần mềm độc hại, sự xâm nhập của những thiết bị gián điệp hiệu quả nhất hiện nay. Tuy nhiên hạn chế lớn nhất của phần mềm này là luôn tình trạng cập nhật phiên bản mới thường xuyên, làm ảnh hưởng đến tốc độ làm việc của máy. Vậy có những cách tắt Avast Free Antivirus win 10 nào?
Hướng dẫn thực hiện những cách tắt Avast Free Antivirus win 10
Tắt hoàn toàn
Bước 1: Click vào hình tam giác nhỏ ở phía phải bên dưới của thanh tác vụ máy tính. Sau đó click chuột phải vào biểu tượng của phần mềm Avast Antivirus.
![[HƯỚNG DẪN] Cách tắt Avast Free Antivirus win 10 đơn giản ? 1 Click chuột phải vào biểu tượng của phần mềm](https://minhview.com/wp-content/uploads/2020/12/click-chuot-phai-vao-bieu-tuong-cua-phan-mem.jpg)
Bước 2: Chọn 1 trong 4 chức năng tắt sau:
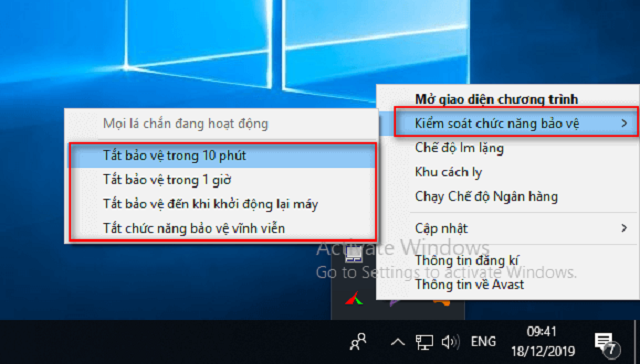
- Disable for 10 minutes: Chức năng này sẽ tắt phần mềm trong thời gian 10 phút;
- Disable for 1 hour: Chức năng này sẽ tắt phần mềm trong thời gian 1 giờ đồng hồ;
- Disable until computer is restarted: Chức năng này sẽ làm cho phần mềm không hoạt động cho đến khi máy tính được khởi động lại;
- Disable permanently: Tắt phần mềm mãi mãi.
Tùy thuộc vào nhu cầu của bạn muốn tắt phần mềm trong bao lâu thì lựa chọn cách tắt Avast Free Antivirus win 10 phù hợp. Sau khi chọn 1 trong 4 tính năng trên, bạn sẽ phải xác nhận lại lần nữa. Nếu chắc chắn muốn tắt theo cách đó thì click vào Yes, nếu muốn thay đổi thì click vào No.
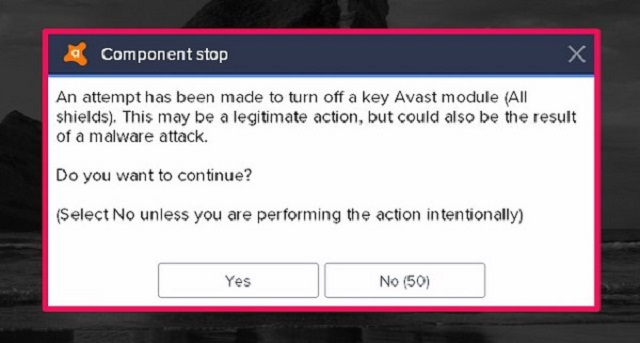
- Lưu ý: Nếu bạn muốn khôi phục lại phần mềm sau khi tắt thì hãy mở cửa sổ chính của Avast Antivirus. Ngay lập tức một thông báo sẽ được gửi đến với nội dung: “Tất cả các lá chắn của bạn đều đã tắt”. Sau đó bạn hãy click vào ô xanh lá cây ở ngay bên dưới dòng thông báo đó. Nếu bạn thấy những dòng thông báo chuyển màu xanh và có nội dung là “Bạn được bảo vệ” nghĩa là đã khôi phục thành công.
Tắt tạm thời
Cách tắt Avast Free Antivirus win 10 nghĩa là bạn sẽ chỉ cho tạm dừng một vài tính năng của phần mềm. Tuy nhiên tính năng đó phải có trong danh sách hỗ trợ. Vậy thao tác thực hiện như thế nào?
Ngay tại giao diện chính của phần mềm, hãy click vào chọn Bảo vệ. Sai đó hãy chọn Lá chắn cơ bản. Lúc này, bạn cần phải quan tâm những yếu tố sau:
- Lá chắn tập tin: Thực hiện quét mọi tập tin mà bạn thêm vào, tải về hay những tập tin được mở trên máy tính của bạn;
- Lá chắn hành vi: Vai trò cảnh bảo bất kỳ phần mềm hay ứng dụng nào có trong máy tính có khả năng gây nhiễm virus;
- Lá chắn web: Dùng để ngăn chặn các cuộc tấn công trên web hay trên các file tải xuống mà những file này có chứa virus hoặc web có chứa phần mềm độc hại;
- Lá chắn Email: Dùng để ngăn chặn những tập tin được đính kèm trong email có khả năng gây nhiễm virus cho máy tính.
Tùy vào nhu cầu của bạn mà lựa chọn tắt 1 trong những tính năng trên.
Gỡ cài đặt hoàn toàn
Nếu bạn muốn gỡ cài đặt, có thể sử dụng ứng dụng Uninstall Windows để hỗ trợ gỡ cài đặt của Avast Free Antivirus.
Có thể tắt những tính năng nâng cao được không?
Bạn chỉ có thể thực hiện những cách tắt Avast Free Antivirus win 10 trên để vô hiệu hóa một vài tính năng bảo vệ nhất định chứ không thể đóng hoàn toàn phần mềm, trừ khi bạn nhờ một ứng dụng thứ 3 hỗ trợ gỡ cài đặt hoàn toàn. Tại sao bạn không thể đóng hoàn toàn? Đó là do tính năng tự bảo vệ có sẵn trong Avast Antivirus, đây cũng được xem là tính năng nâng cao nhất của Avast Free Antivirus. Vậy làm thế nào để tắt tính năng này đây?
Bước 1: Mở giao diện người dùng
Bạn sẽ thực hiện mở giao diện bằng cách click chuột trái vào biểu tượng màu cam của Avast Antivirus trên thanh tác vụ của Windows. Sau đó chọn Menu và chọn Thiết Lập.
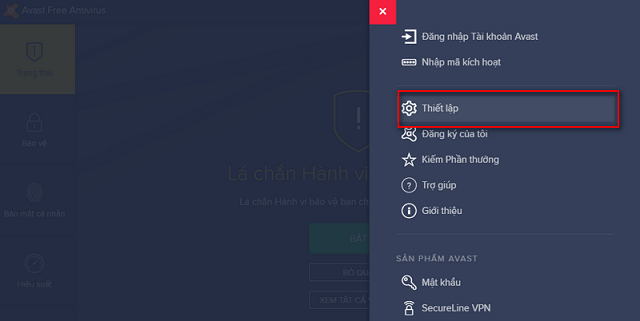
Bước 2: Khắc phục sự cố
Tiếp theo đó bạn hãy click vào ô Khắc phục sự cố và bỏ chọn 2 tính năng “bật tự động bảo vệ” và tính năng “Bật tính năng hỗ trợ ảo hóa phần cứng”.
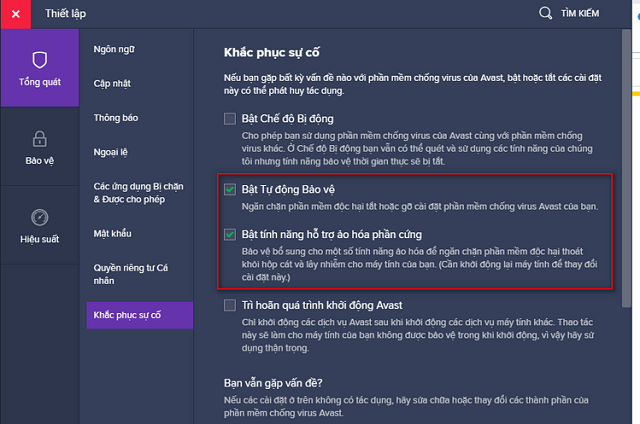
Bước 3: Xác nhận lại 1 lần nữa bằng cách click vào ô OK.
Bước 4: Mở Trình quản lý tác vụ
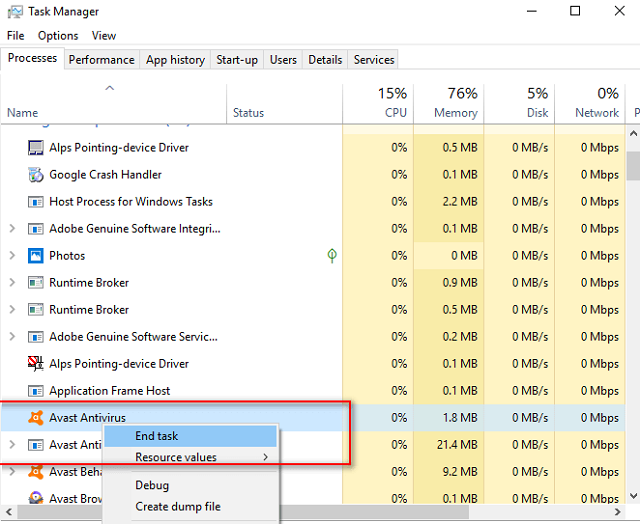
Nhấp chuột phải vào thanh tác vụ của Windows sau đó chọn Trình quản lý tác vụ (Task Management). Ngay tại tab Processes, hãy tìm dòng Avast Antivirus rồi click chuột phải vào, sau đó chọn End Task. Thực hiện lặp lại thao tác này đối với các tác vụ đang chạy và bắt đầu bằng từ Avast.
Một số lưu ý khi thực hiện những cách tắt Avast Free Antivirus win 10
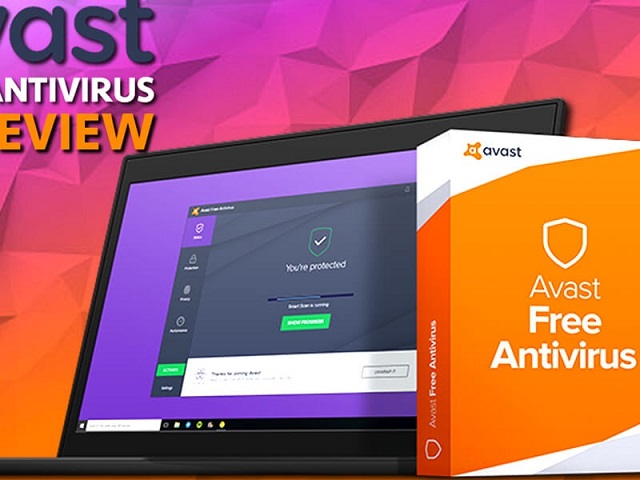
- Những cách này có thể thực hiện cho tất cả các phiên bản của Windows, từ Windows XP, Windows Vista, Win 7, 8, 8.1, 10 và cả Anniversary Update.
- Nếu máy tính không gặp bất kỳ trở ngại nào trong quá trình hoạt động thì không khuyến khích bạn thực hiện tắt Avast Free Antivirus win 10.
- Cách tắt này có thể áp dụng cho các giải pháp khác của Avast như Avast Pro Antivirus, Internet Security hoặc Avast Premier.
Trên đây là những cách tắt Avast Free Antivirus win 10 mà Minhview cảm thấy nhanh nhất. Bạn có thể áp dụng 1 trong những cách trên để thực hiện. Một lần nữa, chúng tôi khuyên bạn chỉ nên gỡ khi đã tìm được một chương trình khác có thể diệt virus.






